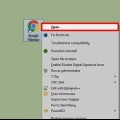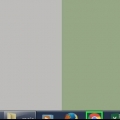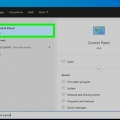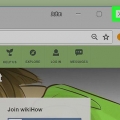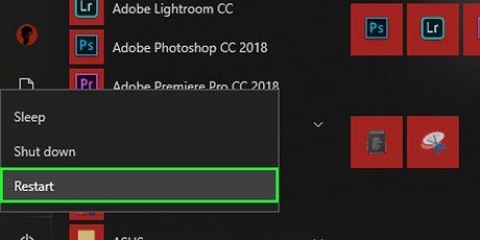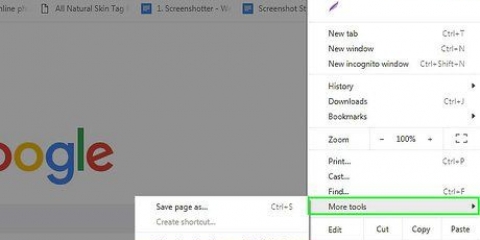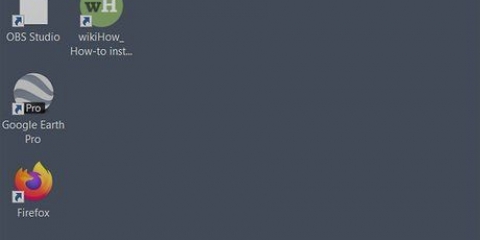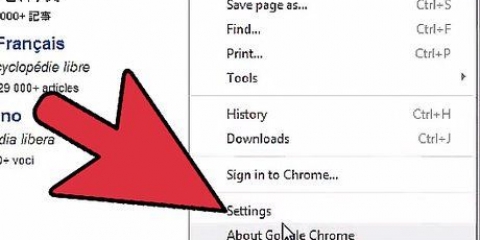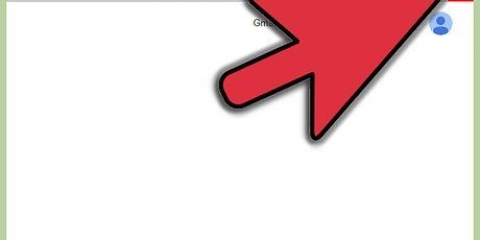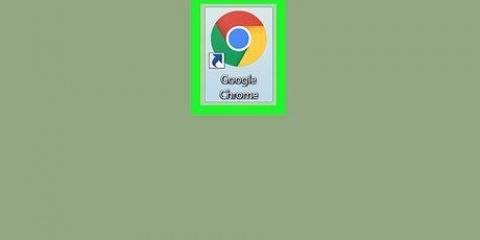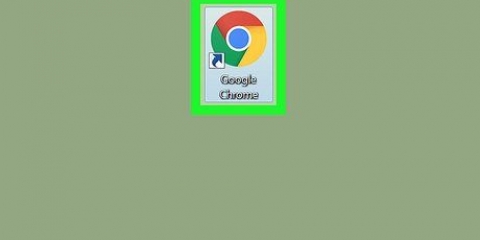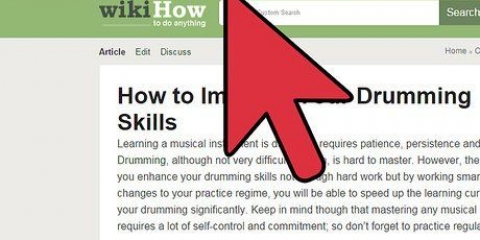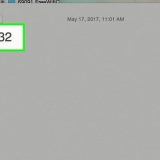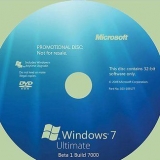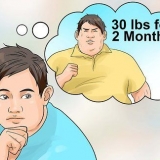Desative completamente as atualizações do google chrome
Contente
Ao desativar as atualizações automáticas do Chrome, você impede que o navegador baixe e instale atualizações sem que você queira. No Windows, você pode desativar as atualizações do Google Chrome usando o editor de registro. Em um Mac você usa o programa Terminal. Em dispositivos móveis, você pode desativar as atualizações automáticas do Chrome alterando determinadas configurações.
Degraus
Método 1 de 4:Mac

1. Abra o programa Terminal na pasta Utilitários. No menu Finder, clique em "vai" e depois "Serviços de utilidade pública". Terminal aberto.
- Você também pode usar o atalho de teclado do Finder ou na área de trabalho ⌘ Comando+⇧Mudança+VOCÊS use para abrir a pasta Utilitários.

2. Digite o comando para desativar as atualizações automáticas dos produtos do Google. Digite o seguinte comando e pressione ⏎ Retornar. Isso desativará todas as atualizações automáticas dos produtos do Google:
padrões escrever com.o Google.pedra angular.Agente checkInterval 0

3. Reinicie o Chrome se o programa estiver aberto. Suas alterações foram feitas, e o Chrome não verificará mais atualizações a partir de agora.

4. Verifique manualmente se há atualizações. Atualizar regularmente o Chrome ajudará a manter seu computador seguro. Você pode verificar as atualizações disponíveis abrindo e selecionando o menu do Chrome "Ajuda" → "Sobre Google Chrome."
Você pode ativar as atualizações automáticas novamente abrindo o Terminal novamente e usando o mesmo comando, mas depois substitua 0 pelo intervalo de atualização desejado em segundos. Por exemplo, se você quiser verificar atualizações a cada 24 horas (o intervalo máximo), defina: checkInterval 86400.
Método 2 de 4: Windows

1. Abra o editor de registro. Fazer alterações no registro do sistema impede que o Chrome verifique automaticamente se há atualizações.
- pressione ⊞ vencer+R e digite regedit para iniciar o editor de registro.

2. Bata a pasta "HKEY_LOCAL_MACHINE" a partir de. Agora as opções são mostradas para o software instalado no seu computador.

3. Bata a pasta "PROGRAMAS" a partir de. Agora você verá uma lista de todos os desenvolvedores que instalaram software em seu computador.

4. Bata a pasta "Políticas" a partir de. Existem apenas algumas pastas aqui, incluindo Microsoft.

5. Clique com o botão direito na pasta "Políticas" e selecione "Novo" → "Chave". Nomeie a nova chave "o Google".

6. Clique com o botão direito na nova pasta "o Google" e selecione "Novo" → "Chave". Nomeie a nova chave "Atualizar".

7. Clique com o botão direito do mouse no quadro grande à direita e selecione "Novo" → "DWORD". diga "AtualizarPadrão".

8. Clique duas vezes no novo DWORD "AtualizarPadrão". Agora uma nova janela será aberta.

9. Verifique se o valor do campo "Fatos" sobre "0" está definido. Clique em "OK" para salvar as alterações.

10. Saia do editor de registro. A partir de então, o Chrome não fará mais download e instalação de atualizações automaticamente.

11. Verifique manualmente se há atualizações. Atualizar regularmente o Chrome ajudará a manter seu computador seguro. Você pode verificar as atualizações disponíveis abrindo e selecionando o menu do Chrome "Ajuda" → "Sobre Google Chrome". Se houver atualizações disponíveis, você será solicitado a instalá-las.
Você pode reativar as atualizações automáticas voltando ao editor do registro e excluindo o DWORD que você criou.
Método 3 de 4: iOS

1. Abra o aplicativo Configurações no seu dispositivo iOS. Todos os aplicativos baixam e instalam atualizações automaticamente por padrão. Se você quiser desativá-lo no Chrome, faça isso no aplicativo Configurações, mas as atualizações automáticas serão desativadas para todos os aplicativos.

2. Selecionar "iTunes e App Store". Agora você pode ver as configurações da App Store.

3. Chave "Atualizações" a partir de. Dessa forma, você evita que a App Store verifique e instale atualizações automaticamente.

4. Verifique regularmente se há atualizações. Manter o Chrome atualizado mantém seu dispositivo seguro. Você pode verificar atualizações por guia "Atualizações" na App Store e toque em ao lado de Google Chrome "Atualizar".
Método 4 de 4: Android

1. Abra a Google Play Store no seu dispositivo Android. Você pode desativar a atualização automática do Google Chrome na Google Play Store.

2. Pesquisar no Chrome. A maneira mais rápida de acessar a página do aplicativo do Chrome é procurá-la usando a caixa de pesquisa. Você também pode abrir o menu, "Meus aplicativos" selecione-o e role para baixo até encontrar o Chrome.

3. Toque no botão ⋮ no canto superior direito. Este botão está na parte superior da página do aplicativo do Chrome.

4. Desmarque a caixa ao lado de "Atualização automática". A partir de agora, as atualizações automáticas do Chrome serão desativadas. É recomendável que você verifique regularmente se há atualizações para manter seu navegador seguro.
Avisos
Recomenda-se manter o Chrome atualizado. Dessa forma, você protege seu computador contra vulnerabilidades de segurança de versões mais antigas.
Artigos sobre o tópico "Desative completamente as atualizações do google chrome"
Оцените, пожалуйста статью
Similar
Popular