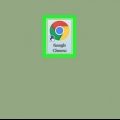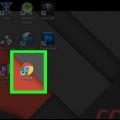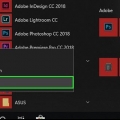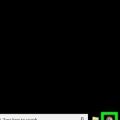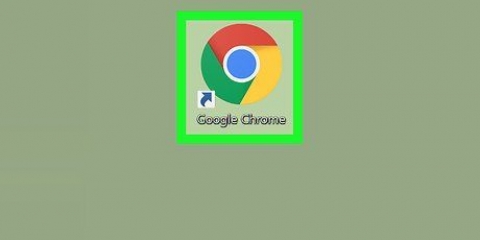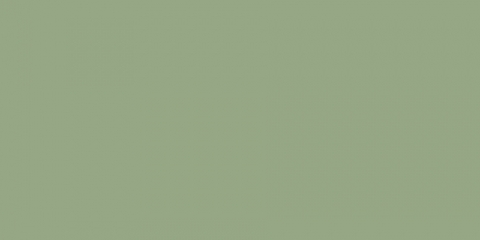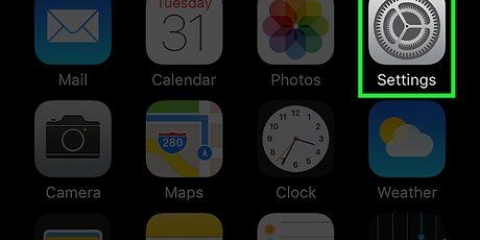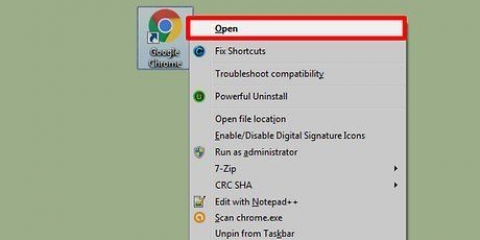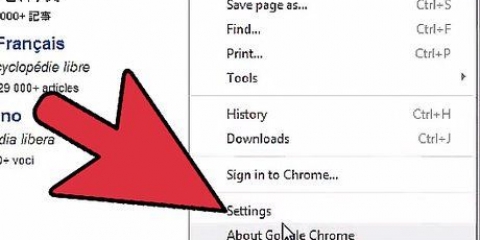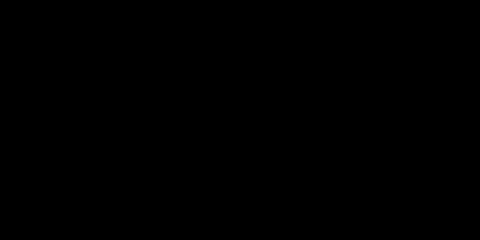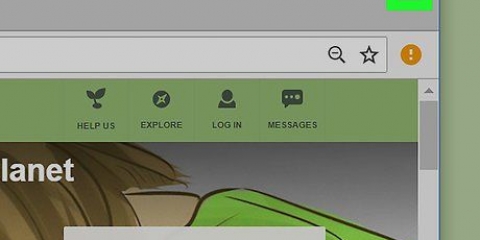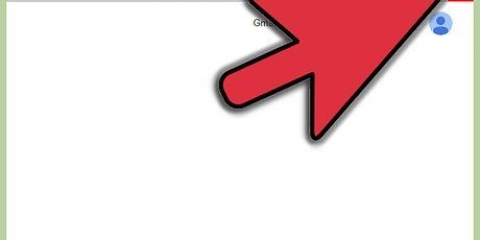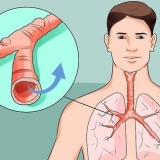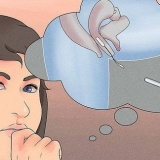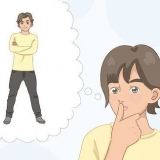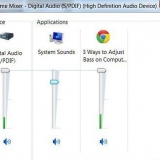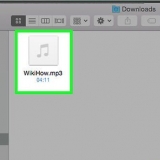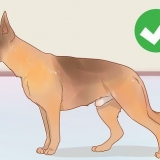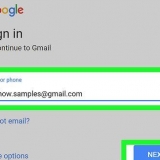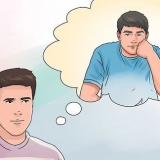Se você não se importar em dar permissão para sua localização todas as vezes, considere deixar a opção "Perguntar antes de acessar" ativada. Você concede às páginas da Web confiáveis acesso à sua localização enquanto bloqueia outras páginas da Web. Se a opção `Perguntar antes de acessar` estiver azul, as páginas da Web solicitarão permissão por meio de `Permitir` ou `Negar` por meio de uma janela pop-up no canto superior esquerdo.









Ativar serviços de localização no google chrome
Este tutorial mostra como ativar os serviços de localização no Google Chrome. Esta opção está disponível para a versão para PC e para a versão móvel do Google Chrome. No seu PC, o Chrome sempre pode acessar sua localização, mesmo que os sites que você visita no Chrome não.
Degraus
Método1 de 3:No PC

1. Aberto
Google Chrome. Este ícone é uma esfera na qual estão incorporadas as cores vermelho, amarelo, verde e azul. 
2. Clique em⋮. Está no canto superior direito da barra do Chrome. Uma lista de seleção aparecerá agora.

3. Clique emConfigurações. Esta opção está perto da parte inferior da caixa de listagem.

4. Role para baixo e cliqueAvançado. Isso está no final da página. Ao clicar em `Avançado` várias opções são mostradas.

5. Role para baixo e cliqueDefinições de conteudo. Está perto da parte inferior da seção "Privacidade e segurança".

6. Clique emLocalização. Isso está perto do topo da página.

7. clique no botão azul "Perguntar antes de entrar (recomendado)"
. O interruptor fica cinza. Agora, qualquer página da web que queira saber sua localização acessará automaticamente.Método 2 de 3: No iPhone

1. Abra no seu iPhone
Configurações. Clique no ícone cinza com engrenagens nele. Normalmente, você encontrará `Configurações` na tela inicial.
2. Role para baixo e clique
cromada. Esta opção pode ser encontrada na lista de aplicativos na parte inferior de suas configurações.
3. Toque emLocalização. Este é listado primeiro.

4. Toque emAo usar o aplicativo. Isso permite que o Google Chrome determine a localização do seu telefone quando você estiver usando o aplicativo, mas não quando o aplicativo estiver fechado.
Método 3 de 3: No Android

1. Aberto
Google Chrome. Toque no aplicativo Chrome. Este ícone é uma esfera contendo as cores vermelho, amarelo, verde e azul.
2. Toque em⋮. Está no canto superior direito da tela. Uma lista de seleção aparecerá agora.

3. Toque emConfigurações. Esta opção está na parte inferior da lista suspensa.

4. Toque emConfigurações do site. Isso está sob o título `Avançado` das configurações.

5. Toque emLocalização. Esta opção está perto do topo da página.

6. Toque no botão cinza `Localização`. . Ele muda para azul. . O Google agora rastreia a localização do seu Android e, portanto, pode determinar a localização do seu Android. Algumas páginas da web agora podem enviar informações apropriadas.
Artigos sobre o tópico "Ativar serviços de localização no google chrome"
Оцените, пожалуйста статью
Similar
Popular