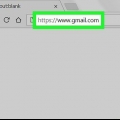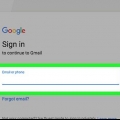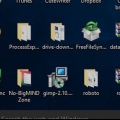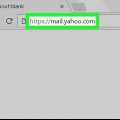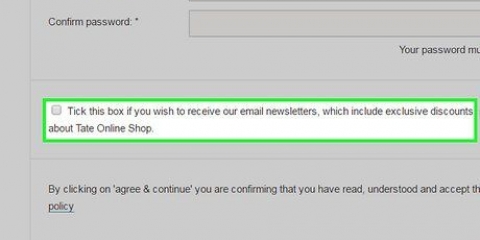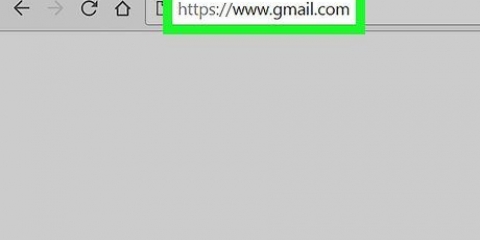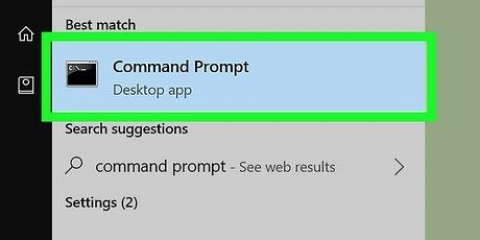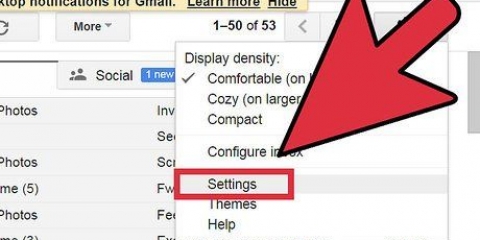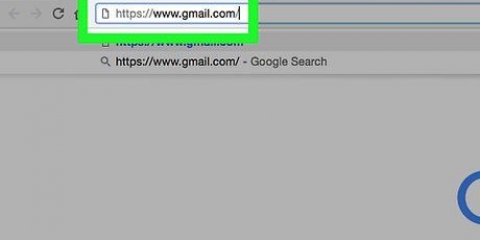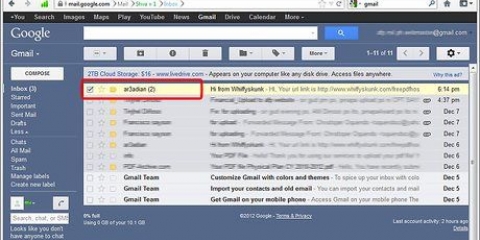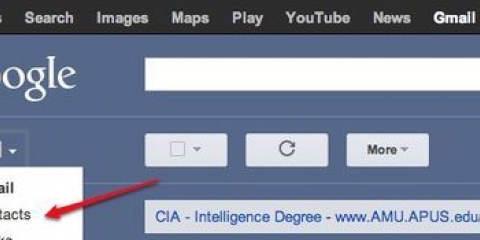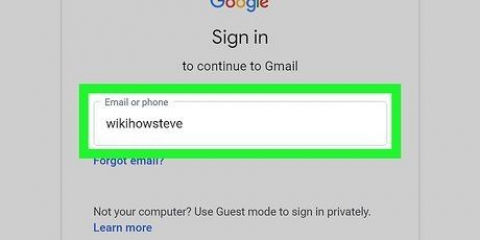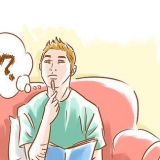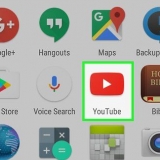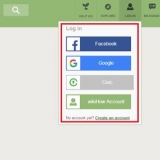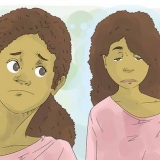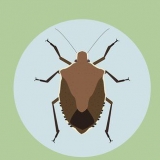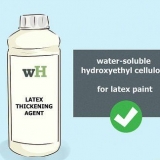Depois de criar o marcador, todas as mensagens que você marcou serão atribuídas a este marcador. Se você selecionar uma pasta ou criar um novo marcador, as mensagens marcadas serão movidas para esse marcador e removidas da sua caixa de entrada. 




De – Todas as mensagens de (um) endereço(s) especificado(s) são filtradas. Para – Todas as mensagens de (um) endereço(s) especificado(s) serão filtradas. Assunto – Todas as mensagens contendo as palavras especificadas no assunto serão filtradas. Com as palavras – Todas as mensagens que contenham as palavras especificadas no assunto ou texto serão filtradas. Sem as palavras – Todas as mensagens que não contenham as palavras especificadas no assunto ou texto serão filtradas.







Mover e-mail para outra pasta no gmail
Contente
Quer organizar sua caixa de entrada do Gmail com mais eficiência? Ao usar marcadores e filtros, você pode classificar suas mensagens no equivalente a um sistema de pastas do Gmail. Os rótulos são usados de maneira um pouco diferente de um sistema de pastas tradicional e podem levar algum tempo para se acostumar, mas depois que você se acostumar com eles, poderá organizar seu e-mail com muito mais eficiência.
Degraus
Como funcionam as pastas

1. Gmail usa “rótulos” em vez de “pastas” tradicionais. Não há "pastas" no sentido tradicional no Gmail. Em vez disso, “rótulos” são usados para classificar mensagens. Esses marcadores funcionam de maneira semelhante às pastas, mas seu uso difere de algumas maneiras importantes: vários marcadores podem ser atribuídos a uma única mensagem e os marcadores não afetam a exibição ou não de um e-mail na sua caixa de entrada.

2. As mensagens podem ser rotuladas manualmente ou classificadas automaticamente com “Filtros”. Você pode marcar manualmente as mensagens ou definir que as mensagens sejam marcadas automaticamente assim que você as receber. A exibição ou não da mensagem em sua caixa de entrada é determinada pelas regras que você definiu para classificação automática, chamadas de “filtros”.
Para ser claro, a única maneira de marcar as mensagens que não aparecem na sua caixa de entrada é criar filtros que as ocultem na caixa de entrada no momento em que chegam, ou rotulá-las e arquivá-las manualmente.
Parte 1 de 3: rotulando mensagens

1. Marque a caixa ao lado da mensagem ou mensagens que você deseja mover.

2. Clique no botão Mapa na parte superior da página.

3. Selecione “Criar Novo”. Você também pode escolher em uma lista de marcadores que você já criou.

4. Digite um nome para sua etiqueta. Se você quiser que o rótulo sirva como uma "subpasta", especifique em qual rótulo você deseja colocar esse novo rótulo.
Parte 2 de 3: marcar e ocultar mensagens automaticamente

1. Clique no botão do menu do Gmail. Parece uma engrenagem e está no canto superior direito.

2. Selecione "Configurações".

3. Clique na aba “Filtros”.

4. Clique em “Criar novo filtro” na parte inferior da lista.

5. Insira os critérios de classificação do filtro. Existem vários métodos que você pode usar para rotular postagens usando o filtro.

6. Clique em “Criar filtro com esta pesquisa”. Uma lista de mensagens correspondentes é exibida atrás da tela para criar filtros.

7. Marque a caixa “Aplicar o marcador” e escolha o marcador sob o qual você deseja classificar as mensagens filtradas.

8. Marque a caixa “Ignorar caixa de entrada (Arquivo)” para ocultar novas mensagens que correspondam a este filtro. Você pode ver essas postagens abrindo o marcador no menu à esquerda.

9. Marque “Também aplicar filtro a emails correspondentes” se quiser que o filtro seja aplicado a mensagens existentes. Isso é muito útil se você quiser organizar rapidamente muitas mensagens antigas.

10. Clique em “Criar filtro”. Novas mensagens que atendem aos critérios de filtro são marcadas automaticamente com o marcador que você especificou e ocultas em sua caixa de entrada (se você optar por fazê-lo).
Parte 3 de 3: Visualizando seus e-mails classificados

1. Clique no rótulo no menu à esquerda para visualizar o conteúdo. Se o marcador estiver em negrito, ele contém novas mensagens que você ainda não leu.

2. Clique no botão "Mais" na parte inferior da lista de marcadores para ver todos os seus marcadores. Você pode mostrar e ocultar rótulos em sua lista curta usando a guia "Rótulos" no menu Configurações. Ao clicar em "Mais" você pode visualizar todos os seus marcadores, incluindo aqueles que normalmente estão ocultos.

3. Mova as mensagens classificadas para marcadores diferentes. Você pode mover mensagens a qualquer momento marcando as caixas e usando o botão de pasta para escolher um novo local.
Artigos sobre o tópico "Mover e-mail para outra pasta no gmail"
Оцените, пожалуйста статью
Popular