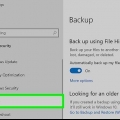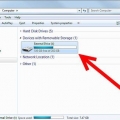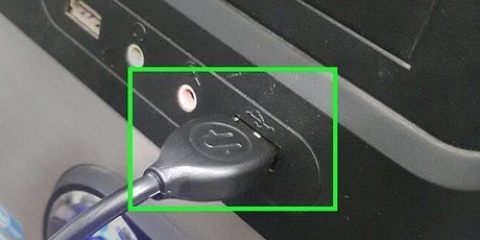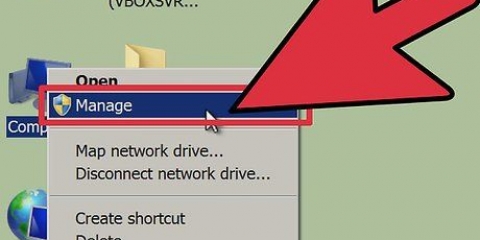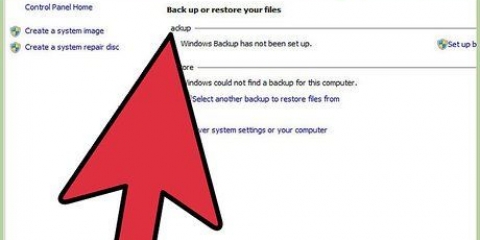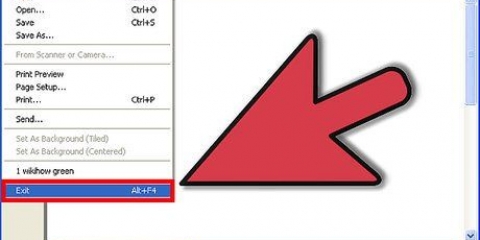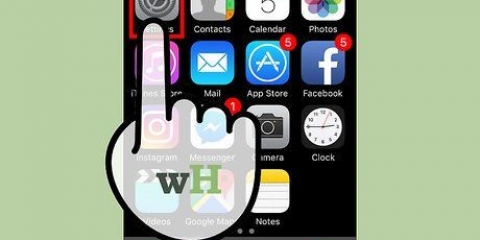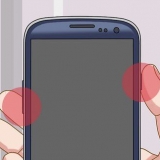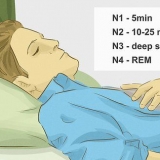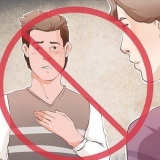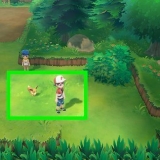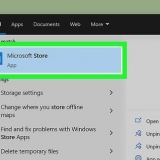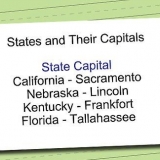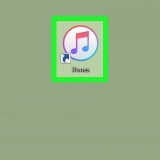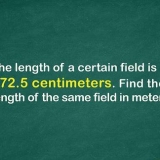Um exemplo popular de tal software é o software de código aberto NTFS-3G. Os NTFS-3Gs também fornecem um aplicativo comercial, mais estável e autônomo que possibilita o uso de unidades NTFS.








FAT: Funciona diretamente com computadores Mac OS X e Windows, mas é limitado a arquivos de até 4 GB. exFAT: Funciona diretamente com versões mais recentes do Mac OS X (10.6.5+) e Windows (Vista+). Pode lidar com arquivos maiores. Esta é a melhor opção para compatibilidade em vários sistemas operacionais. Mac OS Extended: Funciona apenas com Mac OS. Completamente incompatível com computadores Windows. Esta é a melhor opção se você usar apenas o disco rígido externo em computadores com Mac OS. NTFS (Windows NT Filesystem): Funciona diretamente com o Windows, mas a capacidade de escrita no Mac OS pode ser adicionada usando o método descrito anteriormente. Esta é a melhor opção se você quiser usar apenas o disco rígido externo em computadores Windows.

Gravando em um disco rígido externo no max os x
Contente
Gravar em um disco rígido externo no Max OS X às vezes pode ser um pouco mais complexo do que você imagina. Dependendo do formato atual do disco rígido e se você deseja ou não reformatá-lo, você tem algumas opções possíveis. Se o seu disco rígido já estiver formatado para Mac OS X, você pode começar a usá-lo imediatamente. No entanto, se você deseja gravar em uma unidade formatada para um computador Windows, você tem duas opções e pode seguir algumas etapas simples para gravar nesse disco rígido externo.
Degraus
Método 1 de 2: Gravar em um disco rígido formatado pelo Windows (NTFS) sem reformatar

1. Conecte seu disco rígido. Use um cabo de sua escolha (geralmente USB) e conecte o disco rígido externo ao seu Mac.

2. Verifique o layout do disco rígido. Verifique se o seu disco rígido externo está formatado como NTFS. Você faz isso clicando com o botão direito do mouse em seu disco rígido externo e, em seguida, em Informações.

3. Confirme se é um formato NTFS. Na janela Informações, selecione a guia Geral. Nesta guia você deve ver informações sobre a formatação. Deve estar aqui: "Formato: NTFS".

4. Instalar software adicional. O Mac OS X não suporta gravação em unidades NTFS. Para poder fazer isso, precisamos de um software especial, ou um patch.

5. Reinicie seu computador. O instalador solicitará que você reinicie o computador. Reinicie o computador para concluir a instalação.

6. Verifique se a instalação foi bem sucedida. Depois de reiniciar o seu Mac, você deve ver um novo ícone rotulado "NTFS-3G" em suas Preferências do Sistema. Isso pode ser diferente se você usar o Tuxera.

7. Teste a gravação no disco rígido. Copie um arquivo do seu computador para o seu disco rígido externo. Se tudo der certo, agora você pode colocar arquivos em seu disco rígido externo.
Método 2 de 2: Reformatar uma unidade Windows formatada (NTFS) para OS X

1. Conecte seu disco rígido. Use um cabo de sua escolha (geralmente USB) e conecte o disco rígido externo ao seu Mac.

2. Verifique o layout do disco rígido. Verifique se o seu disco rígido externo está formatado como NTFS. Você faz isso clicando com o botão direito do mouse em seu disco rígido externo e, em seguida, em Informações.

3. Confirme se é um formato NTFS. Na janela Informações, selecione a guia Geral. Nesta guia, você deve ver informações sobre formatação. Deve estar aqui: "Formato: NTFS". Se o disco rígido foi formatado para ser compatível com a gravação com OS X, a gravação na unidade pode não ser bem-sucedida devido a danos ou a um cabo defeituoso.

4. Abra o Utilitário de Disco. Navegue até a pasta Aplicativos e depois Utilitários. Encontre o aplicativo "Utilitário de Disco" e abri-lo.

5. Selecionar "Para limpar". Selecione a guia Limpar. Antes de continuar, certifique-se de ter feito backup de todos os dados pessoais que deseja manter. A formatação do disco rígido apagará todos os dados na unidade.

6. Escolha seus formatos preferidos. Existem várias maneiras pelas quais o Utilitário de Disco pode formatar seu disco rígido externo. Selecione no menu suspenso "Formato" seu layout preferido. Faça uma escolha com base na finalidade do disco rígido externo. Os formatos mais usados são:

7. Clique em "Para limpar". Isso fará com que o Utilitário de Disco comece a reformatar seu disco rígido. O processo de formatação deve ser concluído em minutos.

8. Usar o disco rígido. Após a reformatação, você pode tentar gravar alguns arquivos no disco rígido externo. Agora você pode usar o disco rígido para armazenamento de arquivos no Mac OS X.
Avisos
Certifique-se de fazer backup de todos os arquivos antes de formatar a unidade, pois todos os arquivos deixados na unidade externa serão apagados.
Artigos sobre o tópico "Gravando em um disco rígido externo no max os x"
Оцените, пожалуйста статью
Similar
Popular