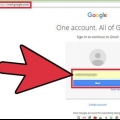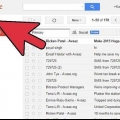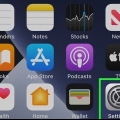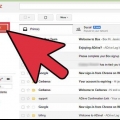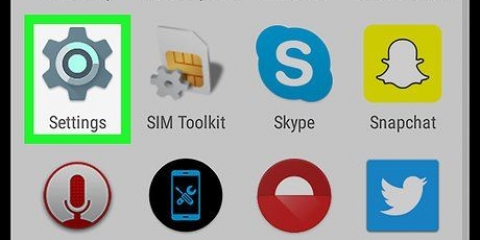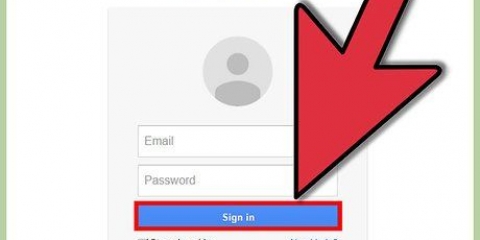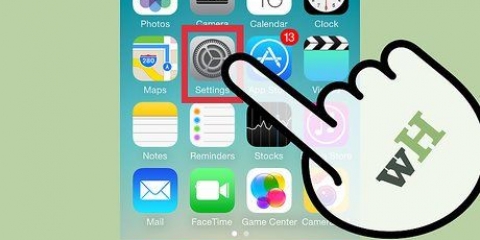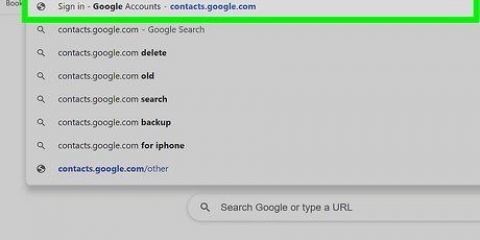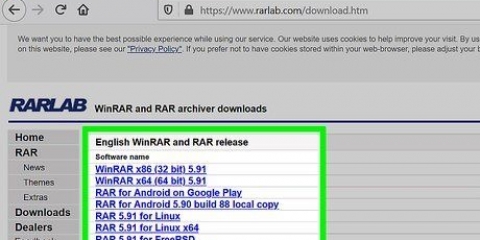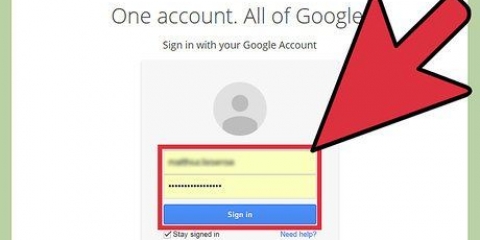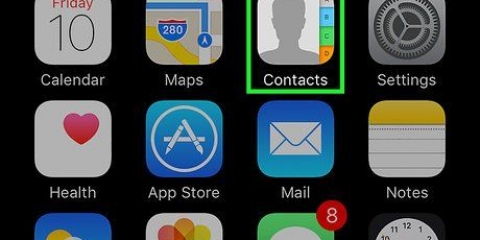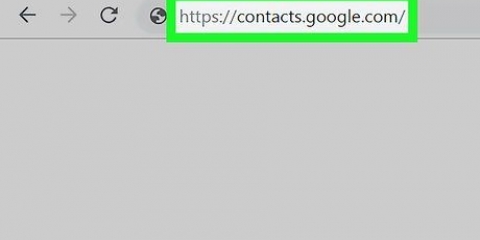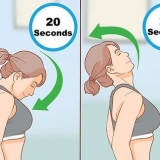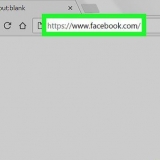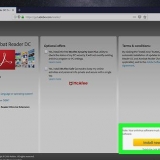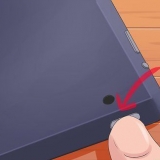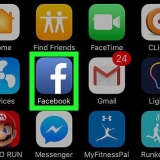Por exemplo, um nome, sobrenome, número de telefone, e-mail em um arquivo de texto seria "John,,,[email protected]` pode se tornar. Certifique-se de não excluir nenhum campo e de usar uma vírgula em vez de um campo vazio ao usar o arquivo de texto. O Gmail pesquisa todos os campos, portanto, campos ausentes causarão problemas de importação.






Adicionar contatos ao gmail com um arquivo csv
Contente
Você pode adicionar uma série de contatos de e-mail à sua conta do Google importando de um arquivo CSV (valores separados por vírgula). Os arquivos CSV de contato podem ser criados do zero ou exportados do seu cliente de e-mail favorito. Você pode usar um arquivo CSV do Gmail vazio como modelo para ver os campos corretos e adicionar seus contatos. Quando terminar, faça login em seus Contatos do Google e importe o arquivo CSV. Não se esqueça de verificar se há erros nos contatos importados.
Degraus
Parte 1 de 2: Criando um modelo de arquivo CSV

1. Exportarum arquivo CSV do Gmail. Isso retornará um modelo cujos campos o Gmail aceitará para importar CSV.
- Se você tiver problemas para exportar sem contatos, tente adicionar um único contato para criar um arquivo de exportação.
- Se estiver importando um CSV de outro serviço de e-mail, você também pode pular direto para o método de importação.
- Se você deseja criar um novo arquivo CSV, encontre aqui uma lista de títulos de campo.

2. Abra o arquivo CSV com uma planilha ou programa de processamento de texto. A primeira linha do arquivo CSV mostra as diferentes categorias de entrada de dados (por exemplo,. Nome, Sobrenome, E-mail, etc.). As planilhas separam essas categorias em células diferentes, enquanto os processadores de texto colocam os valores, separados por vírgulas, na primeira linha.
O Microsoft Excel ou o Google Sheets funcionam bem ao trabalhar com uma planilha, o Bloco de Notas ou o TextEdit funcionam bem ao trabalhar com um arquivo de texto simples.

3. Adicione seus arquivos ao CSV. Coloque as informações na célula apropriada ou coloque os valores em ordem. Se nenhum valor for necessário para uma determinada parte, a célula pode ser deixada vazia ou, no caso de um arquivo de texto, preenchida com um `,`.

4. Abra o menu `Arquivo` e selecione `Salvar`. As alterações no arquivo CSV devem ser salvas antes de serem importadas para sua conta do Gmail.
Parte 2 de 2: Importando um CSV usando um navegador da web

1. Navegue no seu navegador paraContatos do Google.

2. Faça login na sua conta do Google/Gmail. Digite seu nome de usuário e senha e clique em `Login`. Você será redirecionado para sua página de Contatos do Google.

3. Clique no botão `Importar contatos`. Este botão está no painel esquerdo e abre uma tela pop-up para importar.
Se você estiver usando a nova `visualização` de Contatos, este botão é chamado de `Contatos`. Esta visualização ainda não suporta a importação de contatos e você será redirecionado para a interface de contatos antiga e terá que fazer esta etapa novamente.

4. Clique em `Escolher arquivo`.

5. Selecione seu arquivo CSV para fazer upload. Procure o arquivo que você exportou ou criou e clique em `Abrir`. O arquivo será adicionado à tela pop-up para importar.

6. Clique em `Importar`. Após alguns segundos a importação é feita e seus contatos aparecerão na sua página de Contatos.
Se você perceber que seus contatos não foram importados corretamente (d.C.z. essas informações foram importadas para o campo errado), você pode ter excluído um campo ou perdido uma vírgula em seu arquivo CSV. Se você importou muitos contatos, provavelmente é mais fácil corrigir o arquivo CSV, excluir todos os contatos importados e reimportar em vez de modificar cada contato individualmente.
Pontas
- Arquivos CSV não podem ser importados com dispositivos móveis.
- CSV é provavelmente uma das opções se você deseja exportar seus contatos de um serviço de e-mail. Esses arquivos são formatados de forma que as informações de seus contatos possam ser importadas para sua conta do Google.
Avisos
- Se você criou seu próprio arquivo CSV, é uma boa ideia verificar novamente se as informações foram importadas para os campos corretos. Por exemplo, certifique-se de que os nomes e endereços de e-mail estejam no lugar certo e vinculados aos contatos certos.
Artigos sobre o tópico "Adicionar contatos ao gmail com um arquivo csv"
Оцените, пожалуйста статью
Popular