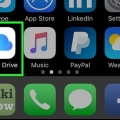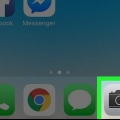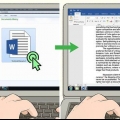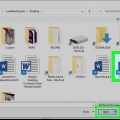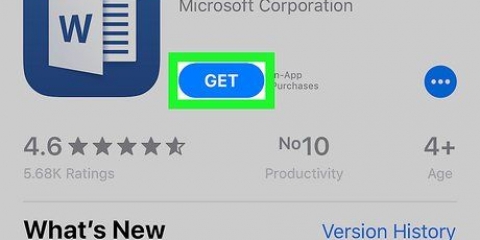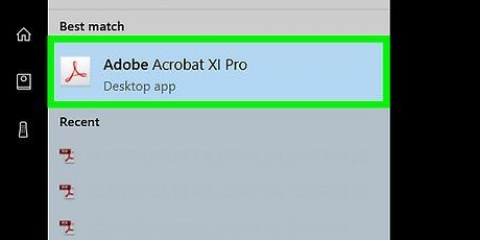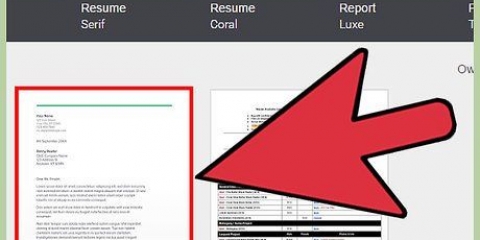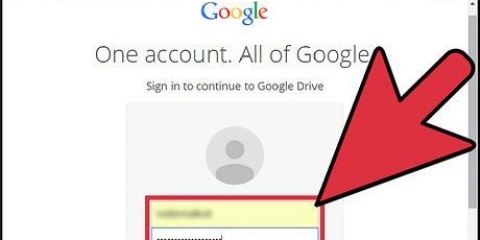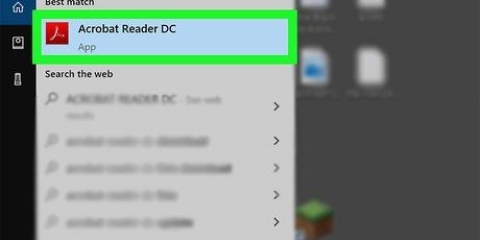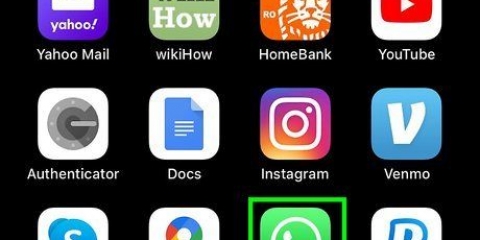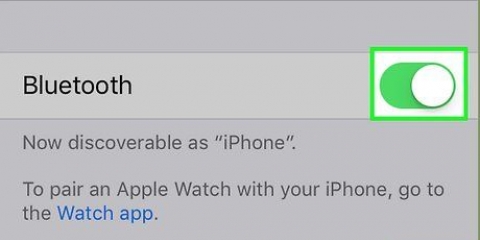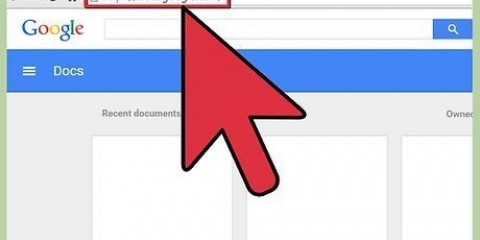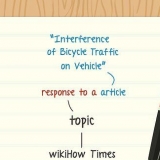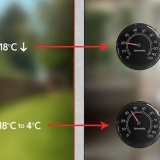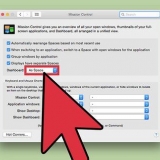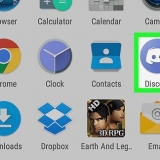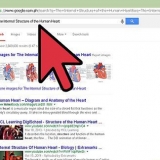janelas - Clique com o botão direito do mouse no PDF que deseja assinar, selecione Abrir com e depois clique Adobe Acrobat Reader DC. Mac - Clique no PDF que deseja assinar, clique em Arquivo, selecionar Abrir com e clique Adobe Acrobat Reader DC.











Se você estiver usando um iMac, selecione a guia Câmera. Se você tiver assinaturas existentes, primeiro clique Criar assinatura na parte inferior do menu suspenso para criar um novo (ou selecione sua assinatura e pule as próximas duas etapas).




andróide - Abra oLoja de aplicativos do Google, toque na barra de pesquisa, digite preencher e assinar adobe, toque em Adobe Fill & Sign: Preenchimento de formulários PDF fácil nos resultados, toque em para instalar, e depois Aceitar se perguntado.











Assine digitalmente documentos pdf
Contente
Este tutorial ensinará como adicionar uma assinatura digital a um documento PDF. Você pode fazer isso com o Adobe Reader no Windows e em um computador Mac, ou pode usar o programa Preview integrado em um computador Mac. Se você deseja assinar um PDF em um iPhone ou Android, o Fill & Sign da Adobe é uma boa escolha.
Degraus
Método1 de 3: Usando o Adobe Reader no Windows ou em um Mac

1. Instale o Adobe Reader se ainda não o fez. Você pode obter este leitor de PDF gratuito da Adobe da seguinte forma:
- Vamos para https://get.adobe.com/leitor/ no navegador do seu computador.
- Desmarque o software na coluna `Oferta opcional`.
- Clique em Instale agora ou Baixar.
- Clique duas vezes no arquivo de configuração baixado.
- Siga as instruções de instalação.

2. Abra seu PDF no Adobe Reader. Faça isso da seguinte forma:

3. Clique na abaOpções aba. Está no topo da janela.

4. Clique emPreencha e assine. Este ícone roxo está no topo da lista de ferramentas.

5. Clique emSinal. Você verá esta opção no canto superior direito da página. Um menu suspenso aparecerá.

6. Clique emAdicionar assinatura. Isso está no menu suspenso. Isso abrirá um formulário de assinatura.

7. Digite seu nome e sobrenome. Digite seu nome para torná-lo uma versão de assinatura estilizada.

8. Clique emAplicar. Está na parte inferior do menu. Isso salvará a assinatura e reabrirá o PDF.

9. Selecione um local para sua assinatura. Encontre um local para sua assinatura e clique nesse local para colocar sua assinatura lá. Sua assinatura agora deve estar em seu PDF.

10. Salve a versão assinada do seu documento. pressione Ctrl+s (Windows) ou ⌘ Comando+s (Mac) para abrir a janela Salvar como, selecione um local para salvar e renomeie-o (se necessário) antes de clicar Salve clique.
Método 2 de 3: usando a visualização em um Mac

1. Abra seu PDF na Visualização. A visualização é o visualizador de PDF padrão do Mac. Você pode abrir um PDF na Visualização fazendo o seguinte:
- Clique uma vez no PDF para selecioná-lo.
- Clique em Arquivo na barra de menus.
- Selecionar Abrir com no menu suspenso Arquivo.
- Clique em visualizar no menu deslizante.

2. Clique no ícone `Mostrar marcação`. Este ícone se parece com a ponta de uma caneta em um círculo e está localizado ao lado da barra de pesquisa. Uma barra de ferramentas aparece na parte superior da janela de visualização.

3. Clique no ícone `Assinatura`
. Está na barra de ferramentas. Ao fazer isso, um menu suspenso aparecerá.
4. Clique nissotrackpad aba. Está na parte superior do menu suspenso.

5. coloque sua assinatura. Use o dedo no trackpad e copie sua assinatura como deseja que ela apareça no documento. Você deve ver a assinatura aparecer no menu suspenso.
Se você estiver usando a webcam em um iMac, escreva sua assinatura em um pedaço de papel em branco e tire uma foto com sua câmera.

6. Clique emFinalizado. Este botão está localizado na parte inferior do menu de seleção.

7. Adicione sua assinatura ao PDF. Clique no ícone `Assinatura` e, em seguida, clique na sua assinatura. Você pode então arrastá-lo para o local onde deseja colocar sua assinatura.

8. Salve seu trabalho. Clique em Arquivo e depois Salve para fazer isso. Seu PDF agora contém sua assinatura.
Método 3 de 3: usando o Adobe Fill & Sign em um telefone celular

1. Instalar o Adobe Fill & Sign. Adobe Fill & Sign é um aplicativo móvel gratuito para iPhone e Android. Para instalá-lo, faça o seguinte:
Loja de aplicativos, toque em Procurar, toque na barra de pesquisa, digite adobe preencher e assinar, toque em Procurar, toque em PEGUE ao lado de Adobe Fill & Sign e insira seu ID Apple ou Touch ID quando solicitado. - Iphone - Abra o

2. Abra o Adobe Fill & Sign. Toque em ABRIR na App Store ou Google Play Store, ou toque no ícone roxo do aplicativo Preencher & Assine na tela inicial (iPhone) ou na gaveta de aplicativos (Android).

3. Toque emSelecione um formulário para preencher. Está no topo da página. Um menu aparece.

4. Toque emExplorador de arquivos. Isso está no cardápio. Isso abrirá o aplicativo Arquivos do seu iPhone.
Em um Android, toque neste menu Do arquivo pdf.

5. Toque na guiaPara folhear. Ele está localizado no canto inferior direito da tela.
Pule esta etapa em um Android.

6. Selecione seu PDF. Navegue até a pasta onde o PDF que você deseja assinar está armazenado e toque no PDF para selecioná-lo. Isso abrirá o PDF no Adobe Fill & Sign.

7. Toque no ícone `Preencher e assinar`. É um ícone em forma de caneta na parte inferior da tela (iPhone) ou na parte superior da tela (Android). Um menu aparece.
Pode ser necessário tocar em qualquer lugar fora da janela do tutorial para fechar o tutorial.

8. Toque emCriar assinatura. Isso está no cardápio. Isso abre o campo de assinatura.

9. Assine sua assinatura. Toque e arraste o dedo pelo campo de assinatura para assinar seu nome.

10. Toque emFinalizado. Ele está localizado no canto superior direito da tela. Isso salvará sua assinatura e a aplicará ao PDF.

11. Reenvie sua assinatura. Toque e arraste sua assinatura para o local onde deseja aplicá-la.

12. Compartilhe o documento. Para enviar o PDF assinado para alguém, toque no ícone Compartilhar (iPhone) ou no ícone Compartilhar
(Android) e selecione uma maneira de compartilhar o PDF (por exemplo,. através de um aplicativo de e-mail) e preencha a mensagem conforme desejado. Por exemplo, para enviar seu PDF por e-mail, toque em Peças, em seguida, em seu aplicativo de e-mail preferido, insira o endereço de e-mail do destinatário, assunto e mensagem e toque em Mandar.

13. Toque emFinalizado. Esta opção está localizada no canto superior direito da tela. Fazer isso salva o PDF.
Em um Android, basta tocar no botão Voltar no canto superior esquerdo da tela para salvar sua assinatura.
Artigos sobre o tópico "Assine digitalmente documentos pdf"
Оцените, пожалуйста статью
Popular