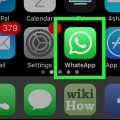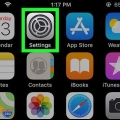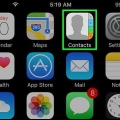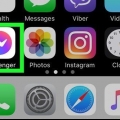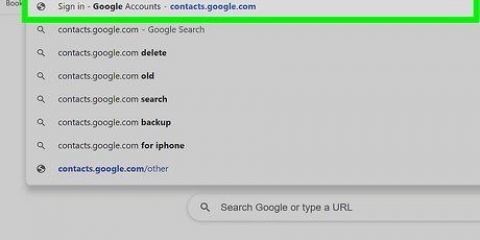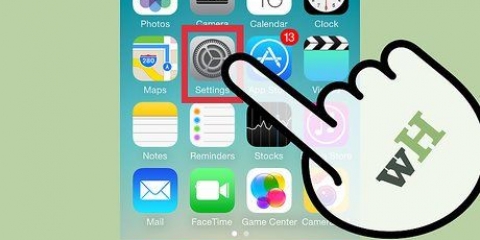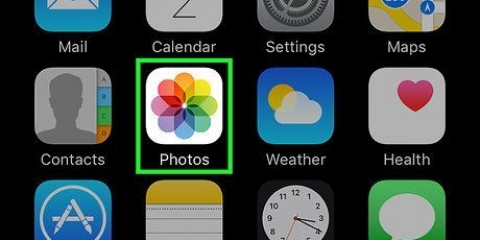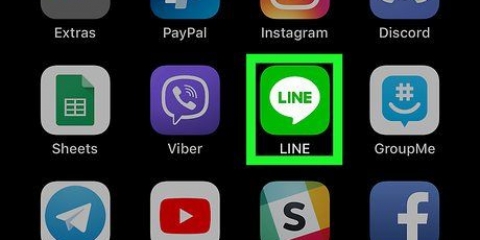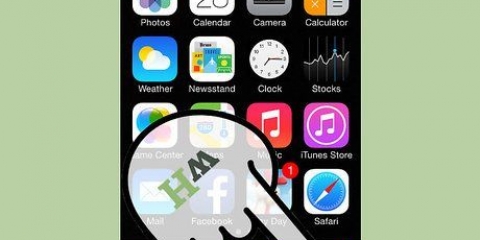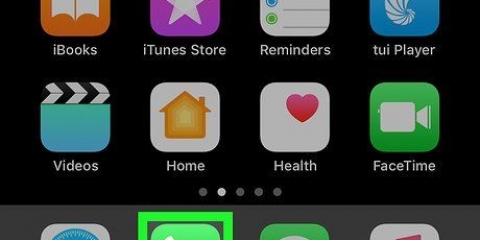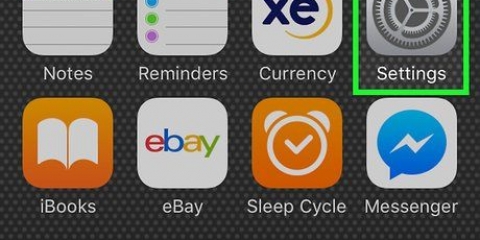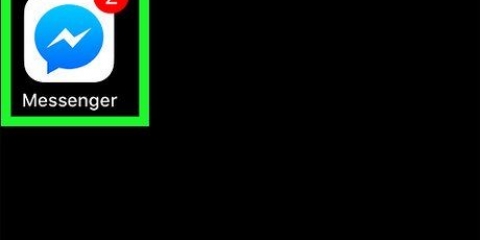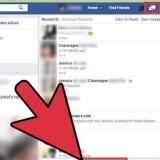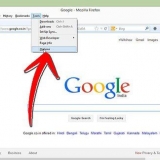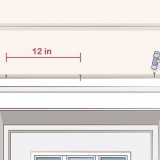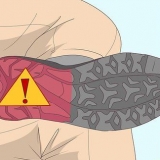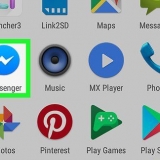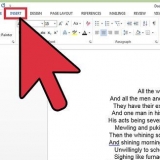A exceção é se você adicionar um número associado a um serviço como Facebook ou Venmo, onde o número tem apenas cinco caracteres. Se o número for de um país diferente do seu provedor de telefonia, insira o código do país correspondente (por exemplo,. `+31` para a Holanda, `+32` para a Bélgica e `+1` para os EUA) para o número de telefone. Você também pode escolher o tipo de telefone tocando em "Casa" à esquerda do campo "Telefone" e escolhendo uma opção (por exemplo,. `Móvel`).
















Adicionar contatos em um iphone
Contente
Este artigo ensinará como obter as informações de contato (número de telefone, endereço etc.).) de uma pessoa ou empresa como contato no seu iPhone.
Degraus
Método1 de 3: usando o aplicativo de contatos

1. Abrir contatos. É um ícone cinza com uma silhueta e abas coloridas à direita.
- Você também pode abrir seu aplicativo Telefone e tocar em "Contatos" na parte superior da tela.

2. Toque em +. Está no canto superior direito da tela.

3. Escolha um nome. Use os campos `Nome`, `Sobrenome` e `Empresa` para dar ao seu contato um nome que você possa lembrar.

4. Toque em adicionar telefone. Esta opção está abaixo do campo `Empresa`. Agora você receberá um novo campo de texto chamado `Telefone`.

5. Digite o número de telefone do seu contato. Na maioria dos casos, você digita aqui pelo menos 10 caracteres.

6. Adicionar outras informações de contato. Use os campos de texto rotulados para adicionar mais informações, como endereço de e-mail, aniversário, endereço e contas de mídia social.

7. Toque em Concluído. Está no canto superior direito da tela. Agora você salvou as informações nos Contatos do seu iPhone.
Método 2 de 3: Adicionar um contato por mensagem de texto

1. Abrir mensagens. Este é um ícone verde com um balão branco.

2. Toque em uma conversa. Escolha uma conversa com alguém para adicionar aos seus contatos.
Se o Mensagens abrir em uma conversa, toque no link "voltar" (<) no canto superior esquerdo para ver uma lista de todas as suas conversas.

3. Toque em Ⓘ. Está no canto superior direito da tela.

4. Toque no número de telefone da pessoa. Está no topo da tela.
Se você vir vários números na conversa que abriu, escolha o número que deseja adicionar aos seus contatos.

5. Toque em Criar novo contato. Esta opção está perto da parte inferior da tela.

6. Escolha um nome. Use os campos `Nome`, `Sobrenome` e `Empresa` para dar ao seu contato um nome que você possa lembrar.

7. Adicionar outras informações de contato. Use os campos de texto rotulados para adicionar mais informações, como endereço de e-mail, aniversário, endereço e contas de mídia social.

8. Toque em Concluído. Está no canto superior direito da tela. Agora você salvou as informações nos Contatos do seu iPhone.
Método 3 de 3: Adicionar um contato por meio de uma chamada

1. Telefone aberto. Este é um ícone verde com um telefone branco.

2. Toque em Recente. Está na parte inferior da tela, à direita da opção `Favoritos`.

3. Toque em Ⓘ à direita do número que você deseja salvar. Irá agora abrir uma lista de opções para esta música.

4. Toque em Criar novo contato. Esta opção está perto da parte inferior da tela.

5. Escolha um nome. Use os campos `Nome`, `Sobrenome` e `Empresa` para dar ao seu contato um nome que você possa lembrar.

6. Adicionar outras informações de contato. Use os campos de texto rotulados para adicionar mais informações, como endereço de e-mail, aniversário, endereço e contas de mídia social.

7. Toque em Concluído. Está no canto superior direito da tela. Agora você salvou as informações nos Contatos do seu iPhone.
Pontas
Você também pode importar contatos para o seu iPhone de outro telefone ou conta de e-mail.
Artigos sobre o tópico "Adicionar contatos em um iphone"
Оцените, пожалуйста статью
Similar
Popular