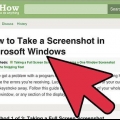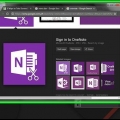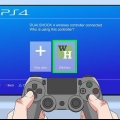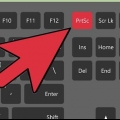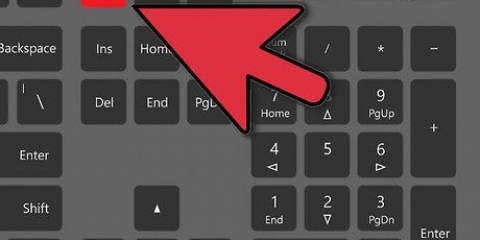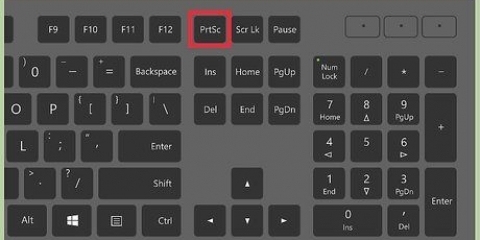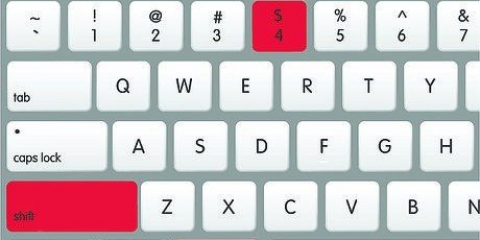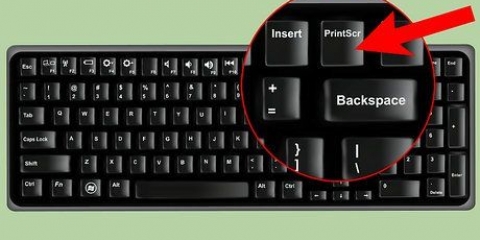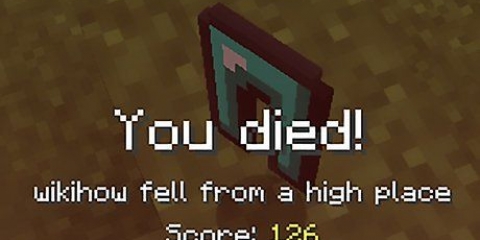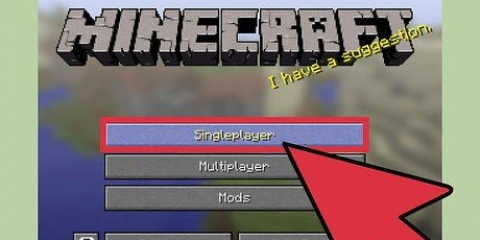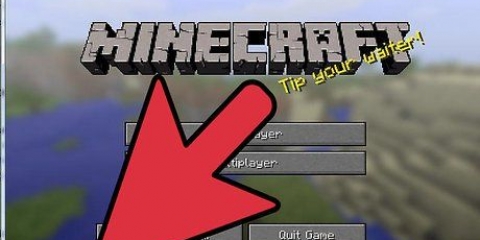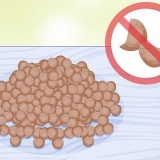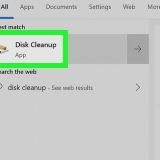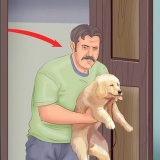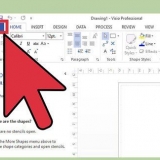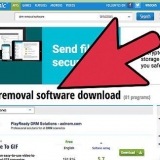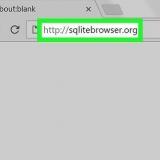Visualizando capturas de tela no minecraft
Contente
Então você joga Minecraft e encontra algo incrível. Você quer ser capaz de provar que você encontrou. Bem, você pode apenas tirar uma captura de tela para mostrar sua descoberta a todos os seus amigos. As capturas de tela podem ser feitas em qualquer máquina. O truque é saber onde os arquivos estão armazenados.
Degraus
Método 1 de 3: Visualizando capturas de tela no Windows

1. Saia do jogo. Salve e saia do seu jogo Minecraft para abrir sua captura de tela. Sua captura de tela será salva em seu computador em um arquivo específico.

2. Procure a pasta. No Windows você pode encontrá-lo em
%dados do aplicativo% com a função de pesquisa que o Windows oferece. Você pode abrir isso pressionando ⊞ vencer+s para impulsionar.Você também pode abrir `Executar` para executar a pesquisa.

3. Vá para a pasta Roaming. Depois de digitar isso e pressionar o botão ↵ Pressionado Enter, você pode acessar a pasta `roaming`, onde você pode encontrar a pasta Minecraft.

4. Encontre a pasta de captura de tela. Selecione a pasta chamada `.Minecraft`. Nesta pasta você seleciona a pasta `capturas de tela` onde você pode encontrar todas as suas capturas de tela.

5. Selecione sua captura de tela. Todos estarão nele .formato png. Depois de encontrar a pasta, crie um atalho para a área de trabalho para facilitar o acesso.

6. Usar um atalho. Se você quiser um caminho mais rápido para a pasta de capturas de tela, digite na barra de pesquisa:
%dados do aplicativo%.minecraftcapturas de tela. Isso deve levá-lo diretamente ao mapa.Método 2 de 3: Visualizando as capturas de tela em um Mac

1. Entenda como um Mac funciona. O processo é relativamente semelhante ao do Windows na localização da pasta Minecraft. A única diferença é a localização do mapa e a terminologia utilizada.

2. Abrir localizador. Para fazer isso em um Mac, use o Finder para ir para: `Macintosh HD/Users/Your username/Library/Application Support/minecraft/screenshots`. A pasta da biblioteca do usuário está oculta por padrão e pode ser necessário ocultar a pasta oculta ou alterar as configurações para ver as pastas ocultas.

3. Tornar o arquivo visível. Se você o .não consigo ver o mapa do minecraft então está escondido. Para torná-lo visível, abra o `Terminal` em Programas > Serviços de utilidade pública. Quando o arquivo estiver aberto, digite
padrões escrever com.maçã.localizador AppleShowAllFiles TRUE dentro. O Terminal fechará o Finder para ativar a alteração. Algumas novas versões do macOS usam a opção `YES` em vez de `TRUE`, como: padrões escrever com.maçã.localizador AppleShowAllFiles SIM
4. Reiniciar o Finder. Navegue novamente para o .pasta minecraft e vá para a pasta `screenshots`. A pasta agora deve estar disponível.

5. Use teclas de atalho. pressione ⌘ Comando+⇧Mudança+g. Digite `~/Library/Application/Support/minecraft` para chegar à sua pasta Minecraft e clique na pasta screenshots. Você também pode digitar `~/Library/Application Support/minecraft/screenshots` para ir diretamente para suas capturas de tela.
Método 3 de 3: Visualizando capturas de tela no Linux

1. Como acessar o diretório inicial. Tudo o que você precisa fazer é ir para o seu diretório pessoal (`home`).

2. Selecione os `.pasta do minecraft. Este deve ser designado aqui. Se vocês `.minecraft" na pasta inicial, então você não configurou o Linux para mostrar pastas e arquivos ocultos. Para mostrá-los, pressione Ctrl+h.
O arquivo é chamado ~/.minecraft/capturas de tela

3. Encontre a captura de tela. Assim como nos outros casos, a pasta `screenshots` estará localizada na pasta `.pasta do minecraft. Agora você deve poder abrir a captura de tela de sua escolha.
Artigos sobre o tópico "Visualizando capturas de tela no minecraft"
Оцените, пожалуйста статью
Popular