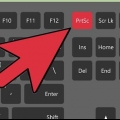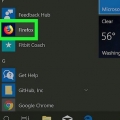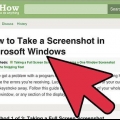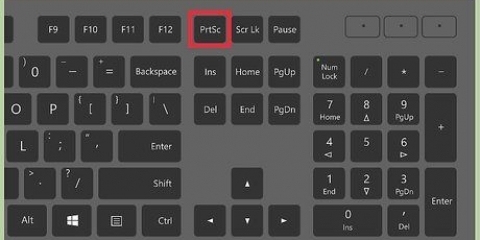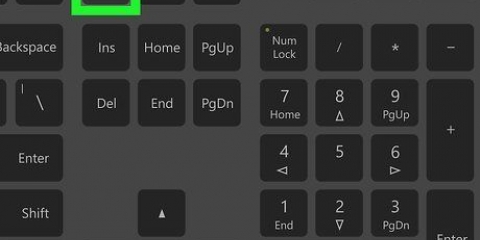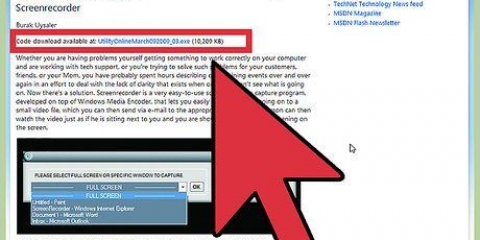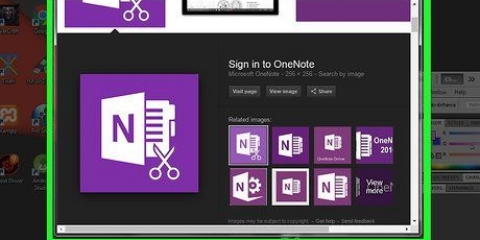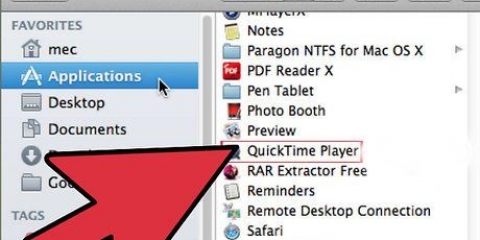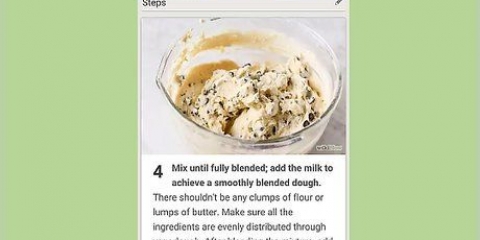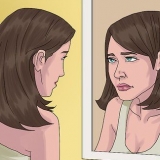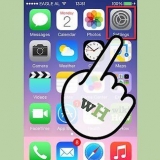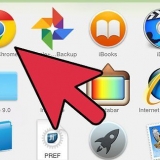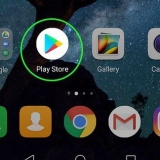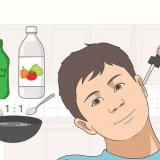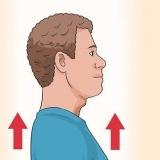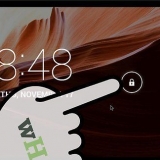Tela: tire uma imagem da tela inteira (ou pressione Comando+Z). Uma janela será aberta com informações sobre onde clicar. Seleção: cria uma imagem de uma parte da tela que você seleciona. Em seguida, arraste o mouse sobre a parte que deseja capturar. Janela: cria uma imagem de uma janela selecionada. Em seguida, clique na janela que deseja capturar.











Usuários avançados com conhecimento do aplicativo Terminal podem fazer uma captura de tela na linha de comando. Do programa Visualizar você também pode tirar screenshots, embora seja um pouco mais complicado.Você encontrará as opções no menu Arquivo. As capturas de tela são salvas automaticamente na área de trabalho como um arquivo PNG. Se você não for cuidadoso, obterá rapidamente uma área de trabalho completa. Se desejar, ajuste o local padrão conforme descrito neste artigo.
Faça uma captura de tela em um mac
Contente
- Degraus
- Método 1 de 7: Tirando uma captura de tela de parte da tela
- Método 2 de 7: Tirando uma captura de tela em tela cheia
- Método 3 de 7: Salve uma captura de tela na área de transferência
- Método 4 de 7: Captura de tela de uma janela aberta
- Método 5 de 7: Fazendo uma captura de tela usando o programa Screenshot
- Método 6 de 7: Ajustando o local padrão das capturas de tela salvas
- Método 7 de 7: Outros Métodos
- Pontas
- Avisos
Fazer uma captura de tela é a maneira ideal de mostrar a alguém como sua tela se parece. Por exemplo, pode ser útil se houver algo errado com seu sistema e você estiver em contato com o helpdesk, ou se quiser criar instruções para outras pessoas sobre como fazer algo, ou mesmo se quiser contribuir para um artigo do wikiHow. Felizmente, fazer uma captura de tela é muito fácil em um Mac, existem várias maneiras fáceis de capturar exatamente o que você deseja. consulte Mais informação!
Degraus
Método 1 de 7: Tirando uma captura de tela de parte da tela

1. Pressione Comando+Shift+4. Seu cursor agora se transformará em uma pequena cruz.

2. Clique e arraste o cursor para selecionar a área da qual deseja fazer uma imagem. Aparece um rectângulo cinzento onde seleccionou com o cursor. Se você cometer um erro e quiser começar de novo, clique em Esc pressione para retornar ao cursor normal sem tirar uma imagem.

3. Solte o mouse. Você deve ouvir o som do obturador de uma câmera, mas esse é apenas o caso se o som do seu computador estiver ligado. Indica que a captura de tela foi feita.

4. Encontre a captura de tela em sua área de trabalho. Ele é salvo com a extensão .jpg e será nomeado automaticamente Captura de tela junto com a data e hora.
Em versões mais antigas do OS X, o título é Imagem #, então se é a quinta captura de tela que você tira é o título Figura 5.

5. Use a captura de tela. Agora você pode começar a usar a imagem.Você pode anexá-lo a um e-mail, carregá-lo no Facebook ou arrastá-lo diretamente para um programa, por exemplo, um programa de processamento de texto.
Método 2 de 7: Tirando uma captura de tela em tela cheia

1. Verifique se você deseja capturar tudo na tela em uma captura de tela. Certifique-se de que todas as janelas relevantes estejam claramente visíveis.

2. pressione Comando+Shift+3. Se o som do seu computador estiver ligado, agora você ouvirá o som do obturador da câmera.

3. Encontre a captura de tela em sua área de trabalho. Ele é salvo como Captura de tela com a data e hora depois.
Em versões mais antigas do OS X, o título é Imagem #, então se é a quinta captura de tela que você tira é o título Figura 5.
Método 3 de 7: Salve uma captura de tela na área de transferência

1. pressione Comando+Ao controle+Shift+3. Este método funciona da mesma forma que o método anterior, mas a diferença é que a captura de tela não acaba na área de trabalho, mas na área de transferência. Esse é o local de armazenamento temporário onde, por exemplo, o texto que você copia também é armazenado.
- Você também pode capturar uma parte da tela com este método usando Comando+Ao controle+Turno+4, e, em seguida, selecione a seção desejada, exatamente como no método 1.

2. Uso Comando+V ou Mudar > colar para colar a imagem. Você pode colar sua captura de tela diretamente em um programa como Word ou iPhoto, ou pode incluí-la em um e-mail.
Método 4 de 7: Captura de tela de uma janela aberta

1. pressione Comando+Shift+4 e pressione o barra de espaço. A viseira agora se transforma em uma pequena câmera. Pressionar a barra de espaço novamente o levará de volta à mira.

2. Mova o cursor sobre a janela que deseja capturar. A câmera torna várias janelas azuis à medida que você se move sobre as janelas. Você pode usar comandos como Comando+Tab para percorrer as diferentes janelas enquanto permanece neste modo.

3. Clique na janela. A imagem da janela agora é salva em sua área de trabalho, assim como nos outros métodos.
Método 5 de 7: Fazendo uma captura de tela usando o programa Screenshot

1. Vamos para Programas > Serviços de utilidade pública > Captura de tela. Isso abrirá o utilitário Screenshot. Você vê os menus no canto superior esquerdo da tela, mas nenhuma janela é aberta.

2. Clique no cardápio Capturar e escolha entre as quatro opções.

3. Quando a nova janela abrir, clique em Guarda. Você também pode escolher salvar como para renomeá-lo ou salvá-lo em um local diferente. Nota: você só pode salvá-lo como .arquivo tiff. O arquivo não é salvo automaticamente.
Método 6 de 7: Ajustando o local padrão das capturas de tela salvas

1. Criar uma nova pasta. No Finder, clique em Arquivo > Novo mapa.

2. Nomeie a pasta. Você faz isso clicando pasta sem título. Digite o nome desejado, por exemplo Capturas de tela.

3. Abra uma janela do Terminal. Você pode encontrar este programa em Programas > Serviços de utilidade pública > terminal.

4. Na janela que se abre, digite padrões escrever com.maçã.local de captura de tela, e certifique-se de que há um espaço após localização. Não clique em retornar ainda.

5. Arraste a pasta desejada para a janela do Terminal. Isso adicionará o novo local da captura de tela à linha de comando.

6. Clique em Retorna. Uma nova linha de comando aparece.

7. modelo killall SystemUIServer na linha de comando e clique Retorna. Com isso você `reinicia` o Terminal e as alterações serão aplicadas imediatamente.

8. Tenha cuidado para não excluir a pasta. Caso contrário, você terá que recriar a pasta ou passar pelo processo anterior novamente para criar um novo local padrão para capturas de tela.
Método 7 de 7: Outros Métodos

1. Usar Skitch. O programa Skitch permite aplicar edições simples em suas capturas de tela e enviá-las para a web.

2. Monosnap é um utilitário poderoso para tirar screenshots. Faça uma captura de tela, carregue-a na nuvem ou abra-a em um programa de edição externo.

3. Usar Jing. Jing é semelhante ao programa Skitch. Jing também permite que você faça vídeos de sua tela.
Pontas
Avisos
- Cuidado ao compartilhar capturas de tela de material protegido por direitos autorais na Internet.
- Tenha cuidado para não capturar acidentalmente informações confidenciais em uma captura de tela que você publica na web.
Artigos sobre o tópico "Faça uma captura de tela em um mac"
Оцените, пожалуйста статью
Similar
Popular