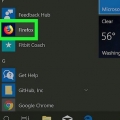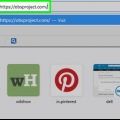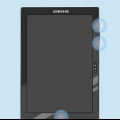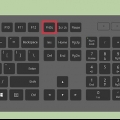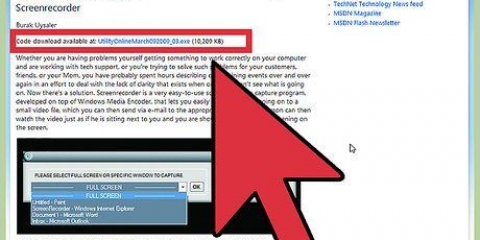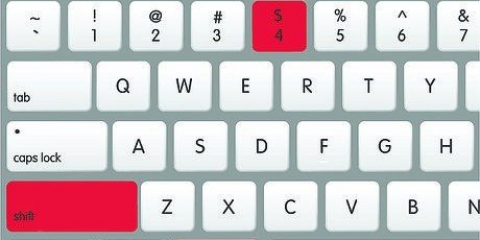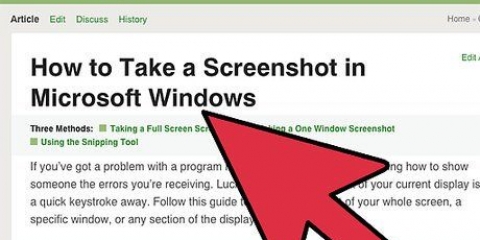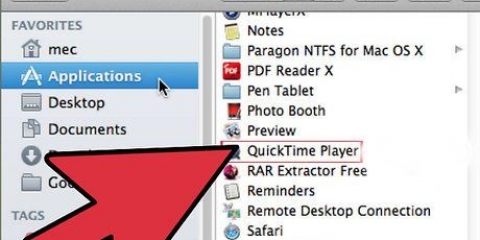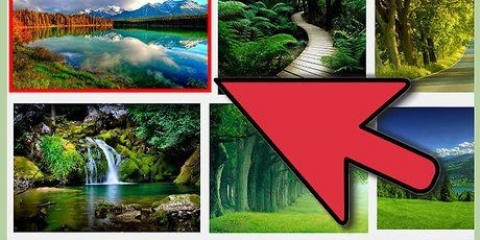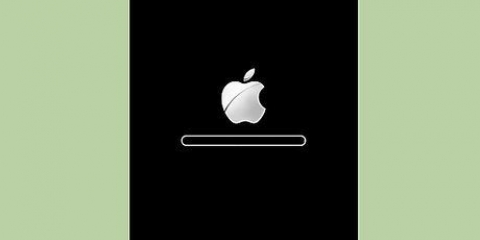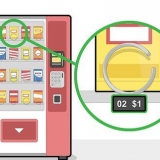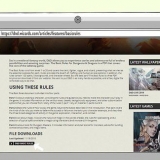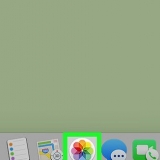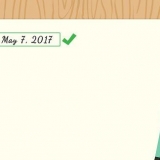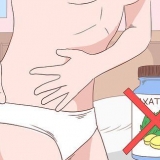Isso se aplica apenas ao OneNote para Microsoft Office (por exemplo,. OneNote 2016) e não para o aplicativo interno do Windows 10 OneNote. Se você quiser usar uma página de nota diferente daquela que o OneNote abriu, clique na guia da sua página preferida para continuar.






Se você estiver usando um computador com trackpad em vez de um mouse tradicional, toque com dois dedos em vez de clicar com o botão direito. Você tem que se levantar primeiro clique no lado direito da bandeja do sistema para ver esta opção.











Você também pode clicar Copiar para área de transferência clique para copiar a captura de tela para sua área de transferência para que você possa colá-la em outro lugar. Em algumas versões do OneNote, usar os atalhos de teclado copiará automaticamente a captura de tela para a área de transferência, sem abrir uma janela.
Faça capturas de tela no onenote
Contente
Este tutorial ensinará como fazer uma captura de tela com o OneNote 2016, parte do pacote Microsoft Office para Windows. Você não pode fazer capturas de tela diretamente no OneNote para Mac ou na versão gratuita do OneNote que vem com o Windows 10; você pode embora tirar screenshots manualmente no seu computador e adicione-os como imagens ao OneNote.
Degraus
Método1 de 3:Usando o menu principal

1. Vá para a tela da qual você deseja fazer uma captura de tela. Esta deve ser a única coisa visível na tela antes de abrir o OneNote.
- Por exemplo, se você quiser uma captura de tela de toda a área de trabalho, certifique-se de que todas as outras janelas estejam minimizadas antes de continuar.

2. Abra o OneNote. Este é o aplicativo roxo com um `N` branco nele. O OneNote é aberto na última página de nota que você abriu.

3. Clique emInserir. Esta guia está localizada no canto superior esquerdo da janela do OneNote.

4. Clique em Captura de tela. Isso está no grupo `Fotos` do cinza Inserir-menu, na parte superior da janela do OneNote.

5. Selecione uma parte da tela da qual você deseja fazer uma captura de tela. Clique e arraste o mouse diagonalmente sobre a parte da tela da qual deseja tirar uma captura de tela. Você verá uma caixa aparecer enquanto faz isso; tudo na caixa será salvo como captura de tela.
pressione Esc para cancelar a captura de tela.

6. Solte o botão do mouse. Salva a captura de tela em sua página atual do OneNote.
Você pode clicar na captura de tela e arrastá-la para outro local desejado.
Método2 de 3: Usando o atalho da barra de tarefas

1. Abra o OneNote. Este parece um aplicativo roxo com um `N` branco nele. Você não precisa manter a janela do OneNote aberta, porque abrir o OneNote coloca um atalho na barra de tarefas até que você o exclua manualmente.
- Isso se aplica apenas ao OneNote do Office 365 (por exemplo,. OneNote 2016) e não para a versão interna do Windows 10 do OneNote.
- Isso não funcionará se o atalho da barra de tarefas não estiver ativado. Você faz isso clicando Arquivo na janela do OneNote e, em seguida, Opções, após o que você clica na guia Exibição clique e marque `Coloque o ícone do OneNote na área de notificação da barra de tarefas`.

2. Vá para a tela da qual você deseja fazer uma captura de tela. Esta deve ser a única coisa visível antes de abrir o OneNote.
Por exemplo, se você quiser fazer uma captura de tela de toda a área de trabalho, certifique-se de que todas as outras janelas estejam minimizadas antes de continuar.

3. Clique com o botão direito do mouse no ícone roxo do OneNote. Você pode ver isso na bandeja do sistema, o grupo de ícones na extremidade direita da barra de tarefas. Um menu pop-up aparecerá.

4. Clique emCaptura de tela. Este botão está localizado no meio do menu pop-up.

5. Selecione uma parte da tela da qual você deseja fazer uma captura de tela. Clique e arraste o mouse diagonalmente sobre a parte da tela da qual deseja tirar uma captura de tela. Você verá uma caixa aparecer enquanto faz isso; tudo na caixa será salvo como captura de tela.
pressione Esc para cancelar a captura de tela.

6. Solte o botão do mouse. Isso fará uma cópia da captura de tela e abrirá uma janela.

7. Selecione um caderno. Se você tiver mais de um bloco de anotações do OneNote, poderá selecionar o bloco de anotações em que deseja salvar a captura de tela.
Você também pode clicar + clique no lado esquerdo do ícone do notebook para visualizar e selecionar uma página específica do notebook.

8. Clique em Enviar para o local selecionado. Isso abrirá a página indicada no OneNote, para colar a captura de tela no.
Você também pode clicar Copiar para área de transferência clique para copiar a captura de tela para sua área de transferência para que você possa colá-la em outro lugar.
Método 3 de 3: Usando o atalho de teclado

1. Abra o OneNote. Este é o aplicativo roxo com um `N` branco nele.
- Isso se aplica apenas ao OneNote do Office 365 (por exemplo,. OneNote 2016) e não para o aplicativo interno do Windows 10 OneNote.

2. Vá para a tela da qual você deseja fazer uma captura de tela. Esta deve ser a única coisa visível na tela.
Por exemplo, se você quiser fazer uma captura de tela de toda a área de trabalho, certifique-se de que todas as outras janelas estejam minimizadas antes de continuar.

3. pressione⊞ vencer+⇧Mudança+s. Com esta combinação de teclas você define a tela para tirar uma captura de tela.
Se a janela do OneNote estiver aberta, essa combinação de teclas minimizará a janela.

4. Selecione uma parte da tela da qual você deseja fazer uma captura de tela. Clique e arraste o mouse diagonalmente sobre a parte da tela da qual deseja tirar uma captura de tela. Você verá uma caixa aparecer enquanto faz isso; tudo na caixa será salvo como captura de tela.
pressione Esc para cancelar a captura de tela.

5. Solte o botão do mouse. Isso irá copiar a captura de tela para a área de transferência. Você pode colá-lo em outro documento.

6. Selecione um caderno. Se você tiver mais de um bloco de anotações do OneNote, poderá selecionar um bloco de anotações em que deseja salvar a captura de tela.
Você também pode clicar + clique no lado esquerdo do ícone do notebook para visualizar e selecionar uma página específica do notebook.

7. Clique em Enviar para o local selecionado. Isso abrirá a página indicada no OneNote, onde você pode colar a captura de tela.
Pontas
- O OneNote coletará suas capturas de tela recentes em um menu no lado direito da janela do OneNote.
Avisos
- Se você não minimizar outras janelas antes de tentar fazer uma captura de tela, as outras janelas não serão minimizadas como o OneNote.
- O aplicativo autônomo do OneNote no Windows 10 está no seu computador, independentemente de você ter ou não o Office 365. Este aplicativo não pode fazer capturas de tela.
Artigos sobre o tópico "Faça capturas de tela no onenote"
Оцените, пожалуйста статью
Similar
Popular