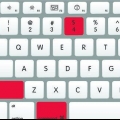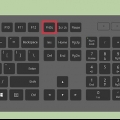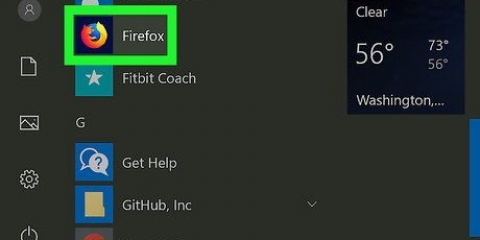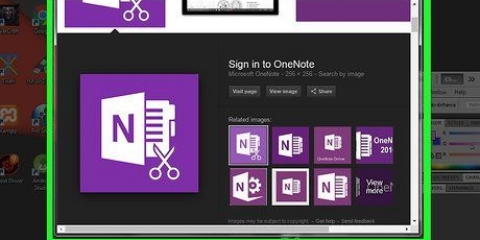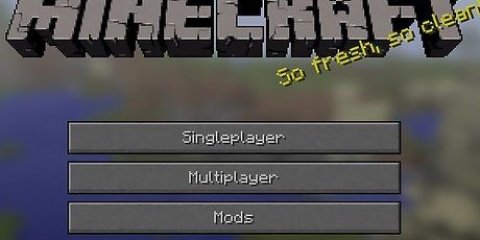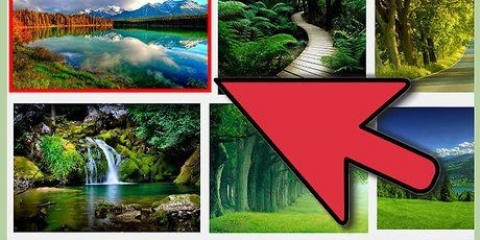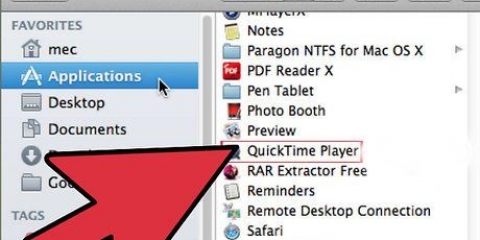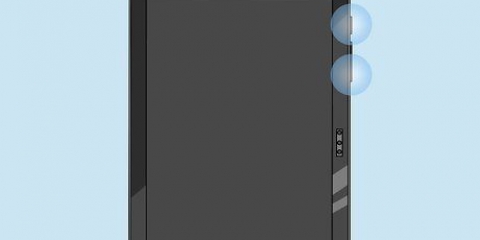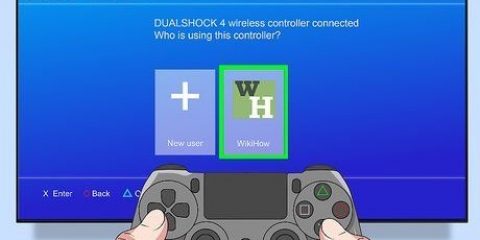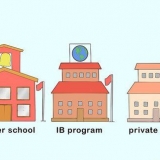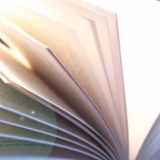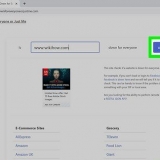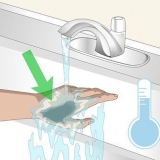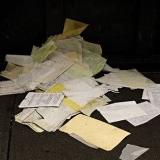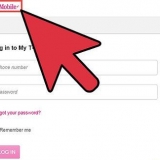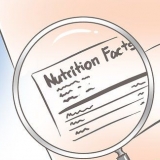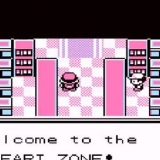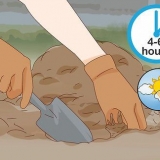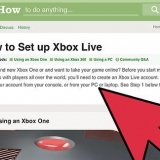Em dispositivos Samsung Galaxy, pressione e segure o botão Power por um segundo. Você ouve o som de um obturador. HTC One usa o botão Power e os botões Home ou Volume Down. Segure-o por um segundo. O Nexus 4 e o Kindle Fire usam os botões Power e Volume Down. Segure-o por um segundo.

Você pode ajustar os parâmetros de acordo com sua necessidade. Se precisar de mais tempo, altere o número após O arquivo de gravação de tela será colocado na pasta onde você está trabalhando atualmente.
Certifique-se de que nenhuma informação sobre você seja postada em segundo plano. Embora isso às vezes possa resultar em imagens engraçadas, você preferiria que isso não acontecesse com você. Não se esqueça de definir temporizadores se estiver usando um programa de terceiros.
Faça capturas de tela com seu pc ou smartphone
Contente
Capturar sua tela é uma ótima maneira de ajudar a resolver problemas ou compartilhar momentos memoráveis com seus amigos. Quase todos os dispositivos que podem exibir imagens também podem fazer capturas de tela do que é exibido. Siga este guia para fazer capturas de tela em vários dispositivos.
Degraus
Método 1 de 4: Capturando capturas de tela no Windows

1. Tirar uma imagem de toda a tela. Para tirar uma imagem da tela inteira, pressione o botão Print Screen. Pode ser abreviado (Prt Sc) e geralmente é encontrado entre a tecla F12 e o bloqueio de tela. Você pode precisar da tecla Function ou Fn se estiver usando um laptop.
- A imagem será copiada para a área de transferência. Você terá que colá-lo no Paint ou em um documento para visualizar e editar a imagem.

2. Faça uma captura de tela inteira no Windows 8. Se você estiver usando o Windows 8, você pode pressionar a tecla Windows + Print Screen para salvar diretamente uma captura de tela. Dessa forma, você evita o incômodo de ter que usar o Paint primeiro. O arquivo pode ser encontrado na pasta Screenshots da pasta Pictures. A pasta será criada se ainda não existir.

3. Faça uma captura de tela apenas da tela ativa. Para fazer uma captura de tela de uma janela específica, mantenha pressionada a tecla Alt enquanto pressiona o botão Print Screen. Faz uma captura de tela da janela ativa no momento, em vez da tela inteira.
Você ainda terá que colá-lo se quiser salvar a imagem.
Método2 de 4:Fazendo uma gravação de tela com Mac OS X

1. Gravar em tela cheia. Para capturar a tela inteira e salvá-la como um arquivo na área de trabalho, pressione Command + Shift + 3. Você ouvirá um som de obturador e um arquivo aparecerá na área de trabalho com uma imagem em tela cheia. É chamado de “Captura de telaSe preferir copiar a captura de tela para a área de transferência, pressione Command + Control + Shift + 3. A imagem será copiada para a área de transferência e pode ser colada em um documento ou editor de imagens.

2. Gravar parte da tela. Para capturar uma parte da tela, pressione Command + Shift + 4. O ponteiro mudará para um pequeno cursor de mira e você pode arrastar uma caixa para selecionar a parte da tela que será salva como gravação. Use isso se você quiser salvar apenas uma parte da tela como uma imagem ou se quiser garantir que nenhuma informação confidencial seja incluída na captura de tela.
Ao soltar o botão do mouse, você ouvirá um som do obturador e a imagem será salva em sua área de trabalho.

3. Faça uma captura de tela de uma janela específica. Se você quiser fazer uma captura de tela de uma janela específica e nada mais, comece com a combinação de teclas Command + Shift + 4. O cursor se transformará em um retículo. Em vez de arrastar uma caixa ao redor da janela, pressione a barra de espaço. Isso muda o cursor para um ícone de câmera. Clique na janela da qual você deseja fazer uma captura de tela.
Ao clicar, você ouvirá o som de um obturador e um arquivo aparecerá na sua área de trabalho com a gravação da tela.
Método 3 de 4: Capturar capturas de tela com dispositivos móveis

1. Faça uma gravação de tela em um iPad ou iPhone. Para fazer uma captura de tela do que é exibido no seu iDevice, pressione e segure os botões Power e Home por um segundo. Você deve ouvir o som do obturador, após o qual a captura de tela será colocada no rolo da câmera.

2. Faça uma gravação de tela em um dispositivo Android. O procedimento varia de acordo com o dispositivo e nem todos os dispositivos Android suportam captura de tela. Quase todos os aparelhos com Ice Cream Sandwich (4.0) ou posterior suporta gravação de tela. As capturas de tela podem ser visualizadas em sua Galeria na pasta Capturas de tela.
Método 4 de 4: Fazendo gravações de tela no Linux

1. Use a tecla Print Screen. Eles geralmente são encontrados entre os botões F12 e Screen Lock. Pode ser necessário usar a tecla Function ou Fn se estiver usando um laptop. As principais distribuições, como Ubuntu ou outras distribuições do GNOME, suportam o recurso Print Screen. Cria uma captura de tela que é copiada para a área de transferência e colada em um documento ou programa de edição de imagem.

2. Faça uma captura de tela da linha de comando. Abra seu terminal e digite o seguinte comando:
dormir 3s; importação – captura de tela raiz da janela.jpg. Cria uma gravação de tela de arquivo da sua área de trabalho após um atraso de 3 segundos, permitindo que você feche todas as janelas que você não deseja na gravação.dorme. Se você quiser renomear a captura de tela, digite um nome de arquivo diferente. Você também pode alterar a extensão e fazer uma.jpg fazer de.
3. Use software separado. Quase todas as distribuições têm um programa disponível que permite fazer e editar gravações de tela. Verifique os fóruns da sua distribuição para obter mais informações específicas dessa distribuição.
Pontas
Artigos sobre o tópico "Faça capturas de tela com seu pc ou smartphone"
Оцените, пожалуйста статью
Similar
Popular