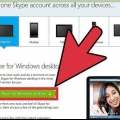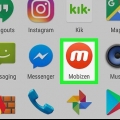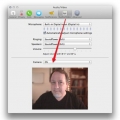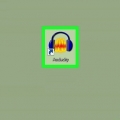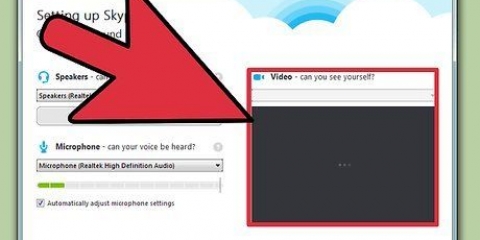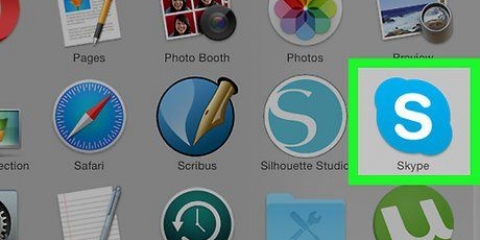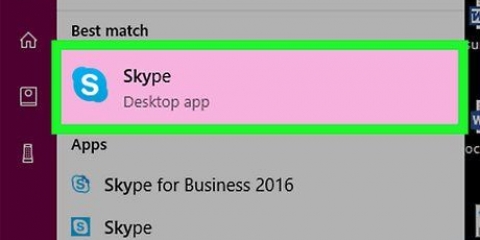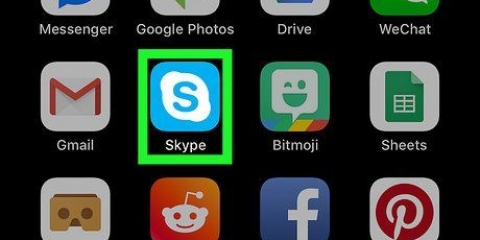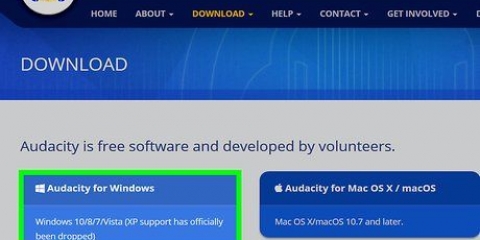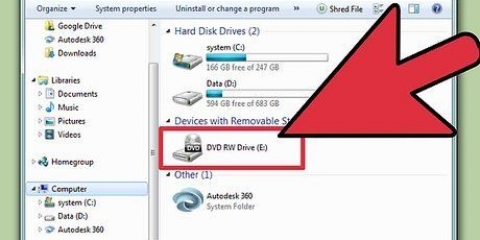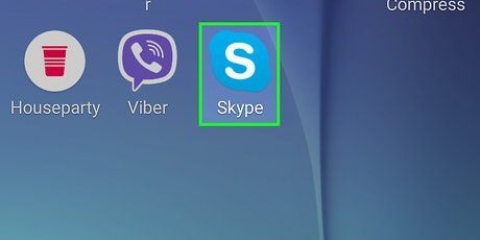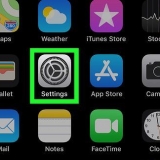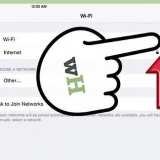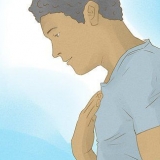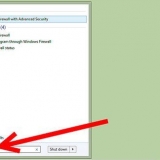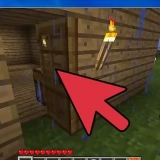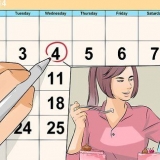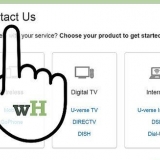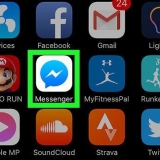Gravar chamadas do skype
Este artigo ensinará como gravar uma chamada de vídeo ou áudio no Skype no computador e nos dispositivos móveis. Se você usa o Skype com frequência, provavelmente já teve conversas que esperava ouvir novamente. Momentos engraçados e emocionantes podem ser muito importantes. Felizmente, você pode capturar esses momentos no futuro gravando suas chamadas de vídeo e áudio.
Degraus
Método 1 de 2: Celular

1. Abrir Skype. Toque no ícone do aplicativo Skype. Este parece um `S` branco em um fundo azul. Isso abrirá a página principal do Skype se você estiver logado.
- Se você não estiver conectado ao Skype, digite seu e-mail ou nome de usuário do Skype e digite sua senha quando solicitado.

2. Iniciar uma chamada do Skype. Escolha um contato da lista e pressione o botão `Chamada` em forma de telefone ou o botão `Chamada de vídeo` em forma de câmera.

3. pressione+ centralmente na parte inferior da tela. Um menu pop-up aparecerá.

4. pressioneComece a gravar no menu pop-up. O Skype começará a gravar sua conversa.

5. pressionePare de gravar quando você acabar. Você verá este link no canto superior esquerdo da tela.
Certifique-se de não encerrar a chamada até que a mensagem "Sua gravação está sendo concluída"...` desaparece.

6. Terminar a chamada. Pressione o ícone vermelho e branco em um telefone (ou o X no iOS) para encerrar a chamada.

7. Reproduza a gravação. Todos no bate-papo verão a gravação que você fez na seção de bate-papo da conversa. Ao pressionar a gravação, ela será reproduzida.
Ao pressionar longamente o vídeo e depois `Salvar` no menu resultante, o vídeo será salvo em seu smartphone ou tablet.
Método 2 de 2: Em um desktop

1. Verifique se você está usando a versão mais recente do Skype. Você precisará da versão 8 da nova interface do Skype para poder gravar chamadas.
- Você pode baixar a versão mais recente do Skype acessando https://www.skype.com/pt/get-skype/, clicando no botão "Baixar Skype para" e selecionando seu sistema operacional.
- Depois de baixar o Skype, você pode instalar o Skype clicando duas vezes no arquivo baixado e seguindo as instruções na tela.
- Se você estiver usando o Skype para Windows 10, verifique a loja da Microsoft para obter atualizações.Clique nos três pontos, em seguida, escolha "Downloads e atualizações" e, em seguida, escolha "Obter atualizações".

2. Abrir Skype. Clique ou clique duas vezes no ícone do aplicativo Skype. Este parece um `S` branco em um fundo azul. Isso abrirá a página principal do Skype se você estiver logado.
Se você não estiver logado, digite seu endereço de e-mail e senha quando solicitado antes de continuar.

3. Iniciar uma conversa. Selecione um contato na lista de pessoas à esquerda (ou procure um contato) e clique no botão `Ligar` em forma de telefone ou no botão `Chamada de vídeo` em forma de câmera.

4. Clique em+ no canto inferior direito da janela. Um menu pop-up aparecerá.

5. Clique emComece a gravar. Esta opção está no menu pop-up. O Skype começará a gravar sua conversa.

6. Clique emPare de gravar quando você acabar. Você verá este link na parte superior da janela.
Certifique-se de não encerrar a chamada até que a mensagem "Sua gravação está sendo concluída"...` desaparece.

7. Terminar a chamada. Clique no ícone de telefone vermelho e branco na parte inferior da janela para fazer isso.

8. Reproduza a gravação. Todos no bate-papo verão a gravação na seção de bate-papo da conversa. Ao clicar na gravação, você a reproduz.
Clique com o botão direito (ou Ao controle no vídeo e clique em `Salvar em Downloads` no menu resultante para salvar o vídeo em seu computador.
Pontas
- Sempre peça permissão à outra parte para gravar antes de gravar a conversa.
- As gravações do Skype serão excluídas automaticamente após 30 dias.
Avisos
- Você pode precisar de Créditos Skype para completar suas chamadas. Antes de ligar e gravar sua chamada, verifique se você tem Créditos Skype suficientes, caso contrário, sua chamada pode atrasar ou terminar prematuramente.
- Gravar alguém sem sua permissão é ilegal.
Artigos sobre o tópico "Gravar chamadas do skype"
Оцените, пожалуйста статью
Popular