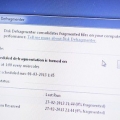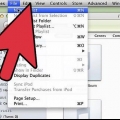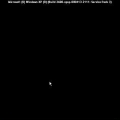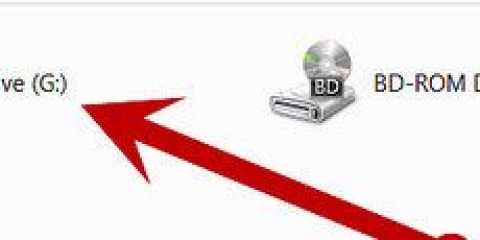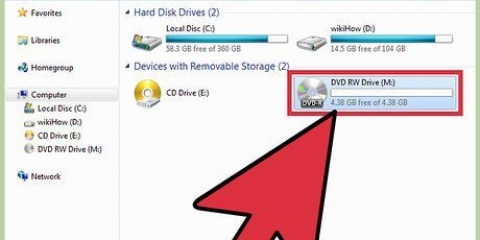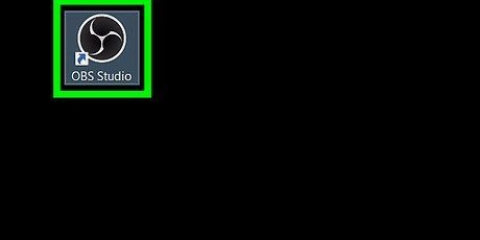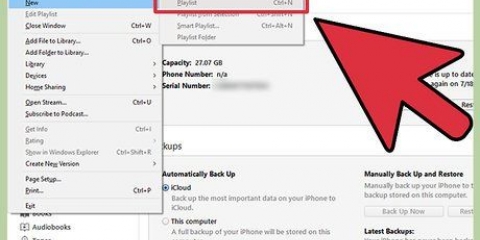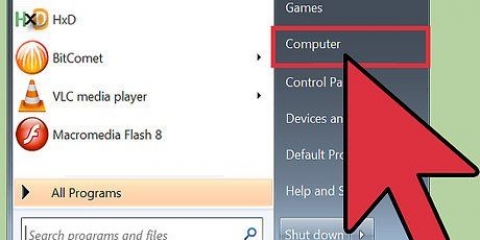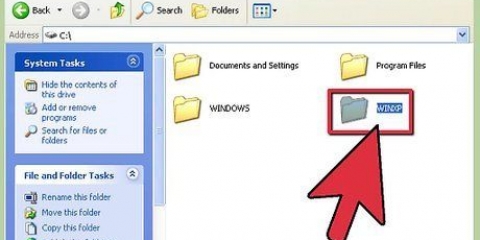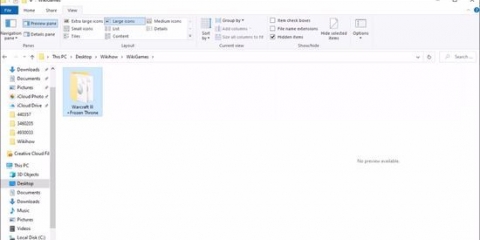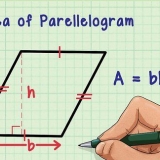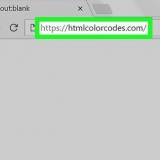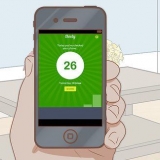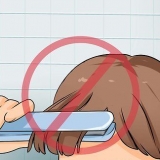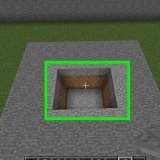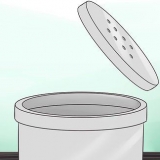O Live File System oferece a capacidade de adicionar, editar e excluir arquivos na unidade, desde que você o use com outros computadores Windows. Se você selecionar esta opção, a unidade será formatada antes que você possa colocar arquivos nela. Essa formatação pode levar alguns minutos. Mastered completa o disco quando você termina de adicionar arquivos, após o qual o disco não pode ser modificado, mas o disco pode ser usado em qualquer computador ou dispositivo que suporte DVDs de dados.
Clique e arraste os arquivos para a janela do DVD em branco. Clique com o botão direito do mouse em um arquivo ou pasta e selecione `Enviar para` e, em seguida, sua unidade de disco.

Live File System - Clique em Fechar sessão na parte superior da janela do DVD. Isso finalizará o disco, após o qual você poderá usá-lo como uma espécie de memória regravável em outros computadores Windows. Masterizado - Clique em Gravar em disco na parte superior da janela do DVD. Você mais uma vez terá a opção de nomear o disco e especificar a velocidade de gravação. O processo de gravação pode levar vários minutos para ser concluído. No final do processo de gravação, você terá a oportunidade de gravar os mesmos dados em outro disco em branco se precisar de várias cópias.
Live File System – Toda vez que você abre uma nova sessão em um disco, perde cerca de 20 MB de espaço disponível. Masterizado - Arquivos adicionados a um disco já gravado não podem ser excluídos.

O Chrome pode indicar que o arquivo de instalação do DVD Styler é um malware. Se você receber este aviso, use um navegador diferente para baixar o instalador. Preste atenção ao instalar o software. No momento da redação (6/6/2015), o instalador do Windows de 64 bits ainda não vinha com adware, mas isso pode mudar no futuro. Leia cada tela de instalação com atenção. 
Etiqueta do disco – Este é o nome que aparecerá quando o disco for inserido em um computador. Capacidade do disco – A maioria dos DVDs são DVD-5 (4.7 GB). Se você tiver um DVD de camada dupla (DL), selecione DVD-9 (8.5 GB). Taxa de bits de vídeo/áudio – trata-se da qualidade do vídeo e do áudio. Para a maioria dos usuários, as configurações padrão serão suficientes. Formato de vídeo – Escolha PAL se você mora em uma região PAL (Europa, Ásia, Brasil) ou NTSC para regiões NTSC (Américas, Japão, Coréia). Você terá a opção de alterar isso se adicionar mídia em um formato diferente. Aspect Ratio – Escolha 4:3 se você for reproduzir o DVD em uma televisão padrão. Escolha 16:9 se você for reproduzir o DVD em uma HDTV. Isso não afeta a proporção do arquivo de vídeo real. Formato de áudio – Você pode escolher entre AC3 ou MP2. A maioria dos usuários pode deixar isso no AC3.

A barra na parte inferior da janela mostra quantos minutos de vídeo você usou e quantos minutos livres restam. Dependendo do tipo de vídeo adicionado, você poderá adicionar vários arquivos. Por exemplo, você normalmente pode encaixar 4-6 episódios de uma série de TV em um único DVD, ou um filme e alguns extras.

`diretório temporário` – Você pode especificar a pasta onde o DVD Styler tem permissão para armazenar arquivos temporários durante o processo de gravação. Eles serão excluídos quando a gravação estiver concluída. Você precisa de espaço livre suficiente para cerca de duas vezes o tamanho da unidade. `preview` – Marque esta caixa se quiser visualizar o disco no seu media player antes de gravá-lo. `apenas gerar` – Salva o projeto no disco rígido em formato de pasta DVD, que pode ser gravado posteriormente. `criar imagem iso` – Salve um arquivo de imagem do disco no formato ISO em seu disco rígido. Você pode então gravar ou compartilhar este arquivo ISO. `burn` – Grava o projeto em um DVD em branco. Você pode usar este DVD em qualquer DVD player que suporte discos DVD-R/RW.
O Windows 7 possui recursos integrados de gravação de ISO. 



Gravar um dvd no windows 7
Gravar DVDs costumava exigir um monte de software especial, mas o Windows 7 tem todas as ferramentas para gravar DVDs de dados com facilidade. Com o Windows 7 também é possível gravar arquivos ISO sem a necessidade de nenhum outro programa. Se você quiser gravar um DVD de vídeo para um DVD player, precisará de um programa de edição de DVD, como o programa de código aberto DVD Styler.
Degraus
Método 1 de 3: DVD de dados

1. Insira um DVD em branco em seu computador. Certifique-se de que seu computador possa realmente gravar DVDs, pois computadores mais antigos podem não ter esse recurso.

2. Selecione `Gravar arquivos em disco` na janela AutoPlay. Se a janela AutoPlay não aparecer, clique no menu Iniciar e selecione Computador. Clique com o botão direito do mouse na unidade de DVD e selecione `Abrir`.

3. Nomeie a unidade. Isso ajudará mais tarde a reconhecer o que está no disco. Incluir a data no nome pode ajudar a organizar seus percursos.

4. Escolha seu layout. Existem duas opções quando se trata de gravar um disco de dados: Live File System ou Mastered.

5. Copiar arquivos para o disco. Depois de selecionar o formato do disco, você pode começar a copiar os arquivos para o disco. DVDs de camada única podem reproduzir 4.Mantenha 7 GB de dados. Há várias maneiras diferentes de adicionar arquivos a uma unidade em branco:

6. Aguarde até que os arquivos sejam gravados (Live File System). Se você usa o formato Live File System, os arquivos são imediatamente gravados no disco assim que você os copia para ele. Isso pode demorar um pouco mais com arquivos maiores.

7. Complete a unidade. Quando terminar de adicionar arquivos ao seu DVD, você pode concluir o processo fechando a sessão (Live File System) ou gravando o disco (Mastered).

8. Copie mais arquivos para discos finalizados. Você pode continuar a gravar arquivos em DVDs gravados, desde que ainda haja espaço livre. Você pode fazer isso independentemente do formato do disco. Siga os procedimentos acima para adicionar mais arquivos.

9. Apagar um DVD-RW. DVD-RWs são regraváveis e podem ser apagados mesmo se você escolher o formato Master. Para apagar um disco, insira-o no player e abra o Windows Explorer. Selecione seu DVD-RW da sua lista de dispositivos, mas não o abra ainda. Clique no botão Apagar os arquivos nesta unidade na parte superior da janela.
Método 2 de 3: DVD de vídeo

1. Baixe e instale o DVD Styler. Se você deseja gravar um filme para que possa ser usado em qualquer DVD player, você precisa de um software especial de `autoria de DVD`. Existem muitos programas disponíveis para isso, mas o DVD Styler é gratuito e de código aberto. Você pode baixá-lo de dvdstyler.org/pt/downloads.

2. Inicie um novo projeto com o DVD Styler. Ao iniciar o DVD Styler pela primeira vez, uma janela Novo Projeto será aberta. Existem algumas configurações que você pode ajustar antes de adicionar os arquivos de vídeo:

3. Escolha um modelo de menu (modelo). DVD Styler tem vários modelos de menu para você escolher. Você também pode selecionar `Sem modelo`, que iniciará imediatamente a reprodução do vídeo assim que o disco for inserido.

4. Arraste seu arquivo de vídeo para o painel inferior. Isso adicionará o vídeo ao seu projeto. O DVD Styler suporta a maioria dos formatos de vídeo, então você não precisa converter nada antes de adicioná-lo.

5. Edite seus menus. Depois de adicionar os arquivos de vídeo, você pode personalizar os menus como quiser. Clique duas vezes em um dos elementos para editá-lo e clique e arraste objetos para movê-los dentro do menu.
Ao fazer duplo clique nos objectos de botão no editor de menus poderáalterar os comandos de navegação.

6. Grave seu DVD quando estiver satisfeito com ele. Depois de definir todas as opções, você pode começar a gravar o DVD. Insira um DVD em branco e clique no botão `Gravar` na parte superior da janela. Várias opções aparecerão. Clique em Iniciar quando terminar:
Método 3 de 3: DVD ISO

1. Insira um DVD em branco. Os arquivos ISO são arquivos de imagem de disco. Estas são basicamente cópias exatas de um disco, e gravá-las em um DVD fará com que o DVD se comporte como se fosse a fonte do ISO. Os arquivos ISO não podem ser gravados como arquivos de dados se você quiser que o disco seja uma cópia.

2. Clique com o botão direito do mouse em um arquivo ISO e selecione `Gravar arquivo de imagem de disco`. Isto irá abrir a janela com o mesmo nome.

3. Selecione a unidade com o disco em branco. Se você tiver várias unidades de disco, verifique se selecionou a correta no menu `Gravador de CD/DVD`.

4. Clique em .Queimar para gravar o ISO. Você pode optar por verificar o disco após a gravação, mas isso levará mais tempo e não há nada que você possa fazer com um disco que não esteja funcionando corretamente. O processo de gravação levará alguns minutos, dependendo do tamanho do ISO e da velocidade do gravador.

5. Use o disco gravado. Depois que o ISO for gravado, o disco se comportará como uma cópia exata da fonte ISO. Por exemplo, se o arquivo ISO foi criado a partir de um disco de instalação do Linux, seu disco gravado também será inicializável e poderá ser usado para instalar o Linux, ou você poderá executar a instalação manualmente a partir do disco.
Artigos sobre o tópico "Gravar um dvd no windows 7"
Оцените, пожалуйста статью
Similar
Popular