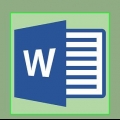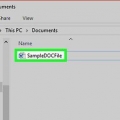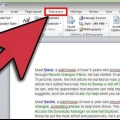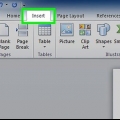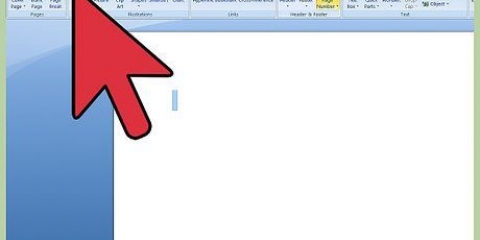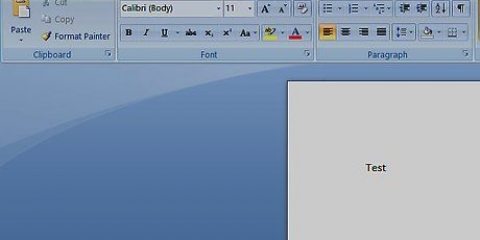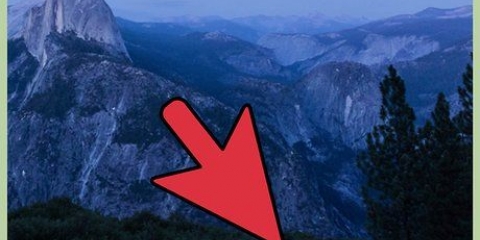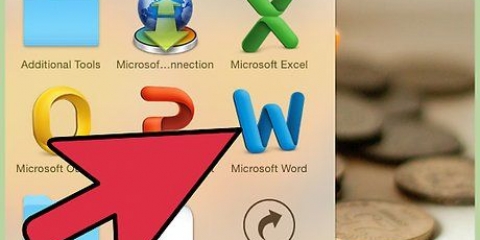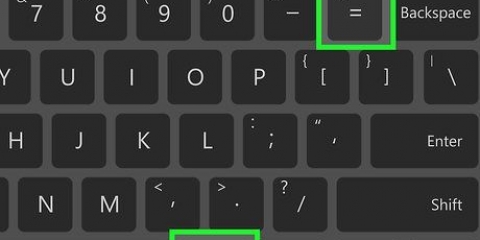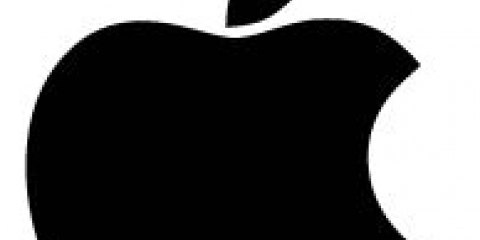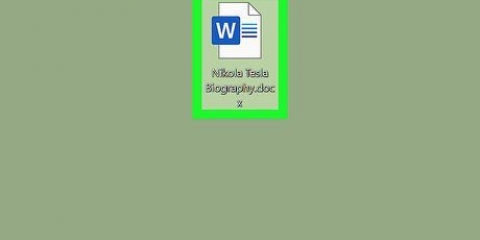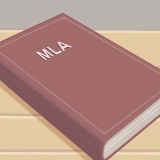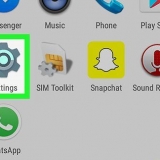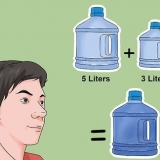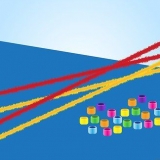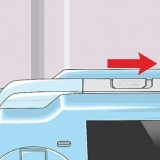Crie seu próprio cabeçalho ou rodapé no word
Contente
O Microsoft Word já possui vários cabeçalhos e rodapés por padrão que você pode usar em seus documentos. Mas com as etapas a seguir, você pode criar facilmente seus próprios cabeçalhos e rodapés para seu documento do Word.
Degraus
Método1 de 4: Inserir um cabeçalho ou rodapé usando a barra de ferramentas

1. Clique "Inserir" ou "Elementos do Documento" na barra de ferramentas do MS Word. Use Inserir se você tiver um computador Windows e Document Elements no Mac.

2. Selecionar "cabeçalho" ou "rodapé." Escolha o formato de sua escolha no menu suspenso e clique duas vezes no modelo.

3. Digite seu texto no campo "Digite o texto", ou no grande quadro.

4. Feche o cabeçalho ou rodapé quando terminar. O cabeçalho ou rodapé aparecerá automaticamente em todas as páginas do seu documento.
Método 2 de 4: Inserir um cabeçalho ou rodapé usando o menu

1. Escolher "Inserir" da barra de menus. Selecionar "cabeçalho" ou "rodapé" no menu suspenso.

2. Insira seu texto e/ou imagens no lugar certo.

3. Clique em "Fechar" para salvar suas alterações e continuar editando seu documento. O cabeçalho ou rodapé que você criou aparecerá automaticamente em todas as páginas do seu documento.
Método 3 de 4: Faça o cabeçalho/rodapé da primeira página diferente do resto

1. Clique duas vezes na caixa de cabeçalho/rodapé na primeira página.

2. Clique na guia Design na barra de ferramentas que aparece.

3. Selecionar "Primeira página diferente" no grupo Opções.

4. Faça as alterações desejadas no cabeçalho e/ou rodapé existente na primeira página. Se você não quiser que a primeira página contenha um cabeçalho/rodapé, exclua o texto na caixa correspondente e feche as caixas de texto.
Método 4 de 4: Adicionar um número de página ao cabeçalho ou rodapé

1. Clique na caixa de cabeçalho e/ou rodapé onde deseja inserir o número da página.

2. Posicione o cursor onde o número da página deve ser colocado.

3. Escolher "número de página" na guia Inserir no grupo Cabeçalho e Rodapé.

4. Clique "Posição atual."

5. Selecione um modelo de número de página entre as opções disponíveis.
Pontas
Antes de criar seu próprio cabeçalho e/ou rodapé, navegue pela coleção de modelos do Microsoft Word. Os modelos podem economizar muito tempo.
Artigos sobre o tópico "Crie seu próprio cabeçalho ou rodapé no word"
Оцените, пожалуйста статью
Popular