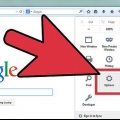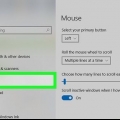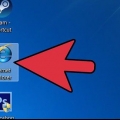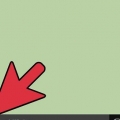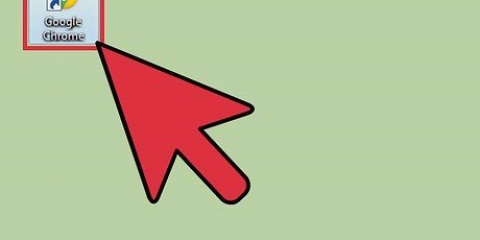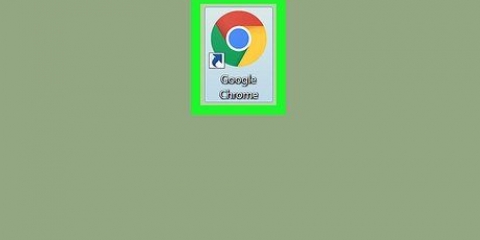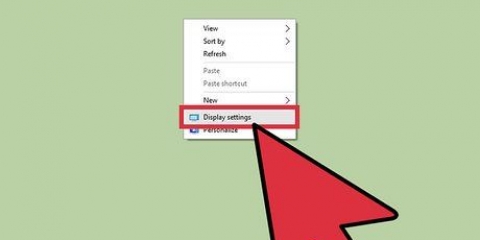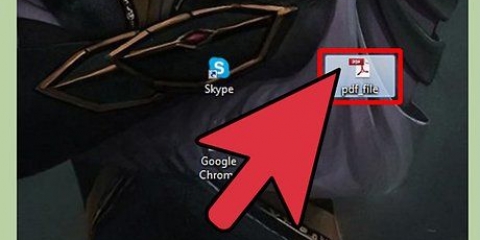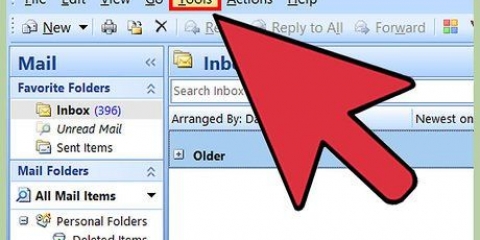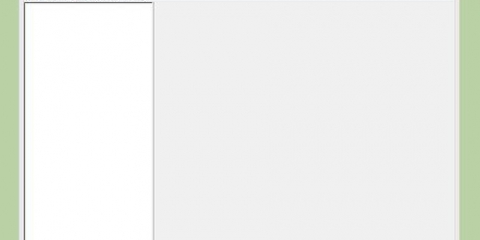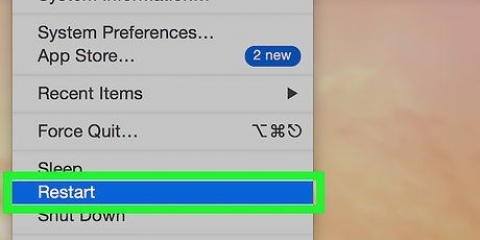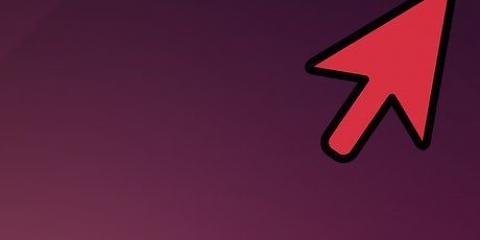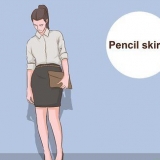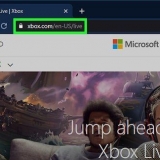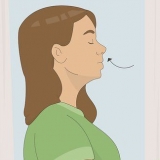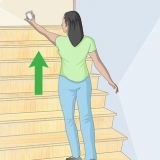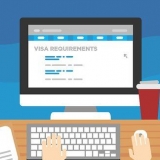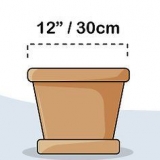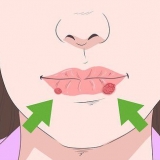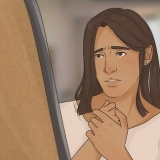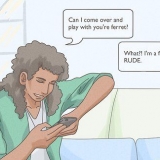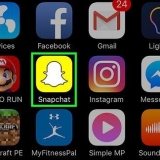Conectar-se a um servidor proxy afetará todo o tráfego da Internet em seu computador. Depois de terminar de usar o proxy e quiser continuar com uma conexão direta, abra as configurações da LAN, marque “Detectar automaticamente as configurações” e marque a caixa “Servidor proxy”. 











Alterar suas configurações de proxy
Contente
Você sente a necessidade de esconder suas atividades na Internet de olhares indiscretos? O acesso a determinados sites de que você precisa é bloqueado pela escola, escritório ou governo? Os proxies podem ignorar um bloqueio em sua conexão e mascarar seu endereço IP, dificultando o rastreamento de suas ações. Você encontrou um servidor proxy ao qual deseja se conectar, então você só precisa inserir essas informações no seu navegador da web. Leia este guia para saber como.
Degraus
Método 1 de 5: Firefox

1. Clique no menu Firefox. Isso pode ser encontrado no canto superior direito da janela do Firefox. Clique em Opções.

2. Selecionou as opções avançadas. Isso pode ser encontrado na parte superior da janela Opções no lado direito da tela.

3. Selecione a guia Rede. Clique em Configurações na parte superior da página Rede, no grupo Conexão.

4. Escolha “Configuração de proxy manual”. Isto permite-lhe introduzir a informação do proxy nos campos de texto.

5. Insira os detalhes do seu proxy. No campo proxy HTTP, insira o endereço ou domínio do seu proxy e, opcionalmente, defina uma porta. Se você deseja se conectar a outro proxy para FTP ou SSL, preencha os detalhes nos campos inferiores. Marque "Usar este servidor proxy para todos os protocolos" para ativar o proxy para todo o tráfego através do Firefox.
As configurações de proxy no Firefox afetam apenas o tráfego da Internet através do navegador Firefox. Outros aplicativos usam a conexão direta.

6. Pressione OK para salvar suas alterações. Pode ser necessário reiniciar o Firefox para que as alterações entrem em vigor.
Método 2 de 5: Chrome

1. Clique no botão de menu do Chrome. Está no canto superior direito da janela do Chrome e se parece com três barras horizontais.

2. Selecionar configurações. Isso abrirá uma nova guia no seu navegador. Clique no link “Mostrar configurações avançadas…” na parte inferior da página.

3. Clique no botão "Alterar configurações de proxy". Você pode encontrar isso na seção Rede das configurações avançadas. Isso abrirá a janela Propriedades da Internet.
Observação: as configurações de proxy do Chrome estão vinculadas ao seu sistema operacional e, como tal, afetam todos os programas conectados à Internet. Se você não quiser que essas configurações sejam alteradas, use uma extensão do Chrome como ProxySwitchSharp ou Proxy Helper.

4. Clique no botão "Configurações de LAN". Isto irá abrir uma nova janela. Marque a caixa na seção "Servidor proxy" e desmarque "Detectar configurações automaticamente".

5. Forneça seus detalhes de proxy. Digite o endereço IP ou domínio da porta à qual você está se conectando. Clique em OK quando terminar.
Você terminou com o proxy e deseja voltar para uma conexão direta, abra as configurações da LAN novamente e marque "Detectar automaticamente as configurações" novamente e desmarque "Servidor proxy".

Método 3 de 5: Internet Explorer

1. Clique no menu Ferramentas. Dependendo da sua versão do Internet Explorer, esta pode ser a barra de menu padrão ou pode ser o ícone de engrenagem no canto superior direito.

2. Selecione "Opções da Internet". Independentemente de qual menu você usa, esta opção será encontrada na parte inferior do menu suspenso.

3. Clique em Conexões. Em “Configurações de rede local (LAN)”, clique no botão “Configurações de LAN”. Isto irá abrir uma nova janela.

4. Ative as configurações de proxy. Marque a caixa na seção "Servidor proxy" e desmarque "Detectar configurações automaticamente".

5. Forneça seus detalhes de proxy. Digite o endereço IP ou domínio da porta à qual você está se conectando. Clique em OK quando terminar. Pode ser necessário reiniciar o Internet Explorer para que as alterações entrem em vigor.
Método 4 de 5: Safari

1. Clique no menu Safari. Selecione Preferências e, em seguida, a opção Avançado na extremidade direita da barra de menus.

2. Clique no botão "Alterar configurações" ao lado de "Proxies". Isso abrirá a seção Rede na tela Preferências do Sistema. Alterar as configurações do servidor proxy do Safari afetará todo o tráfego de rede no seu computador.

3. Selecione sua conexão de rede ativa. As conexões disponíveis estão listadas no quadro esquerdo. Sua conexão ativa tem um ícone verde correspondente.

4. Clique no botão “Avançado”. Quando o menu Avançado estiver aberto, clique na guia Proxy.

5. Selecione seu tipo de proxy. A maioria das pessoas selecionará “Web Proxy” e “Secure Web Proxy”. Certifique-se de que "Descoberta automática de proxy" esteja marcada.

6. Insira os detalhes do seu proxy. Na caixa que aparece, digite o endereço de proxy ou domínio. A caixa ao lado é para o portão. Se o seu proxy exigir uma senha, marque a caixa para que você possa inserir uma senha.

7. Clique em OK para salvar as alterações. Pode ser necessário reiniciar o Safari para que as alterações entrem em vigor. Se você quiser retornar à conexão direta, abra o menu Rede novamente e desative “Web Proxy” e “Secure Web Proxy”.
Método 5 de 5: Ópera

1. Clique no botão Ópera. No menu exibido, mova o cursor sobre Configurações e selecione Preferências.

2. Clique na guia Avançado na janela Preferências. Clique no botão “Servidores Proxy”. Isso abrirá o painel de controle do Proxy.

3. Selecione "Usar configuração manual de proxy". Marque as caixas dos protocolos que deseja usar através do proxy. A maioria dos usuários verifica HTTP e HTTPS. Alternativamente, você também pode marcar “Usar este proxy para todos os protocolos”.

4. Insira os detalhes do proxy. No campo “Servidor proxy”, digite o endereço IP ou domínio do proxy ao qual você está se conectando. Digite a porta no campo "Porta". Pressione OK quando terminar. Pode ser necessário reiniciar o Opera para que as alterações entrem em vigor.
Se você deseja restaurar a conexão direta novamente, abra a tela de configuração de proxy novamente e selecione “Usar configuração automática de proxy”.

Artigos sobre o tópico "Alterar suas configurações de proxy"
Оцените, пожалуйста статью
Similar
Popular