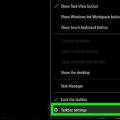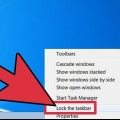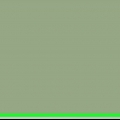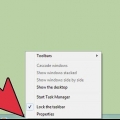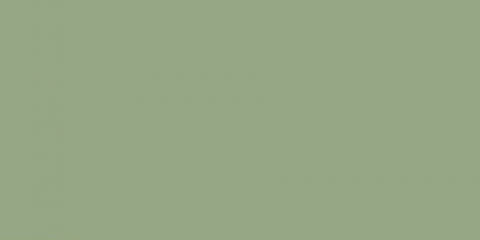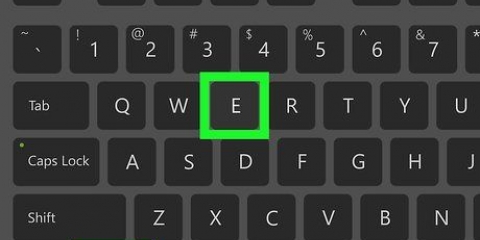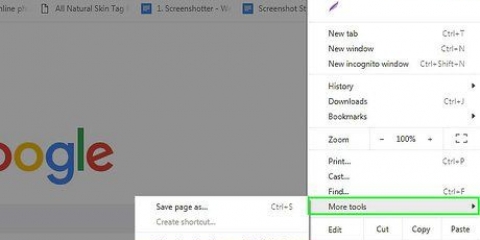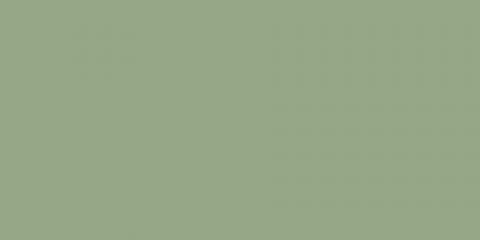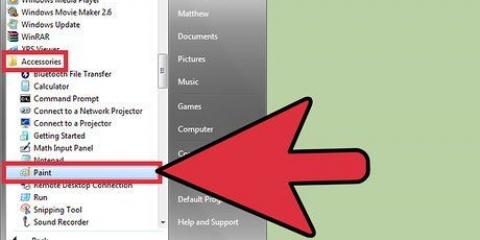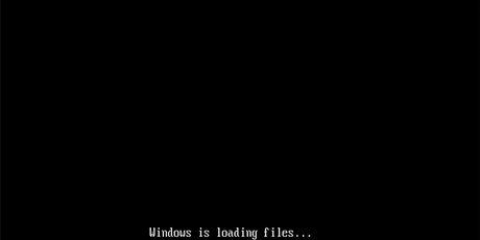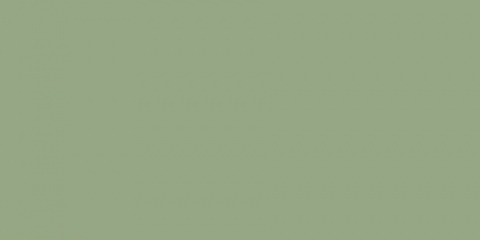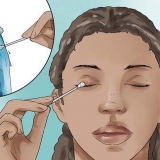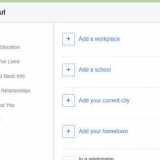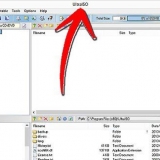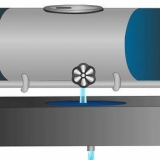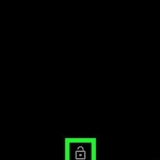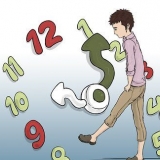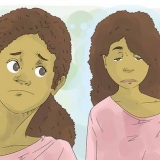Movendo a barra de tarefas no windows
Contente
A barra de tarefas no Windows fornece acesso rápido a programas e aplicativos executados em seu computador. Também oferece a possibilidade de colocar atalhos para o menu Iniciar, notificações, calendário e relógio. Alguns usuários acham mais fácil navegar no Windows com a barra de tarefas na parte superior, direita ou esquerda da tela. Neste artigo, vamos explicar como alterar a posição da barra de tarefas no Windows 7, 8 e 10.
Degraus
Método 1 de 3: Windows 8 & 10

1. Clique com o botão direito em uma área vazia da barra de tarefas. Um menu será aberto com ferramentas para personalizar a área de trabalho.

2. Verifique se a barra de tarefas não está bloqueada. Na parte inferior do menu, você verá a opção `Bloquear barra de tarefas`. Certifique-se de que esta opção esteja desmarcada antes de prosseguir para a próxima etapa.

3. Clique em `Propriedades` na parte inferior do menu. A janela `Propriedades da Barra de Tarefas e do Menu Iniciar` é aberta.

4. Clique na caixa `Barra de tarefas de localização na tela`. Escolha `Esquerda`, `Direita` ou `Superior` no menu suspenso para mover a barra de tarefas.

5. Clique em `Aplicar`. Em seguida, clique em `Ok` para fechar a janela. A barra de tarefas está agora no local escolhido na tela.

6. Restaurar a posição original da barra de tarefas. Clique com o botão direito na barra de tarefas, escolha `Propriedades` e selecione `Abaixo` no menu `Barra de tarefas de localização na tela`. Clique em `Ok` para fechar.
Método 2 de 3: Windows 7

1. Clique com o botão esquerdo em uma parte vazia da barra de tarefas.

2. Mantenha pressionado o botão esquerdo do mouse e arraste a barra de tarefas para seu novo local. Você pode arrastar a barra de tarefas para cima, para a esquerda ou para a direita na tela.

3. Solte o botão do mouse. A barra de tarefas está agora no local escolhido na tela.

4. Redefinir a barra de tarefas para sua posição original. Clique com o botão esquerdo em uma parte vazia da barra de tarefas, arraste-a para a parte inferior da tela e solte o botão do mouse.
Método 3 de 3: Personalize a barra de tarefas

1. Alterar a cor da barra de tarefas. Clique no botão `Iniciar` na barra de tarefas.

2. Digite `barra de tarefas` na caixa `Pesquisar na Internet e no Windows`. Selecione `Aplicar cor ao Iniciar, barra de tarefas e Centro de Ação` no menu.

3. Escolha uma cor. Selecione uma cor de sua escolha clicando em um dos quadrados coloridos.

4. Aplique isso na barra de tarefas. Habilite `Mostrar cores na barra de tarefas, em Iniciar e na Central de Ações`. Desative Tornar o Início, a Barra de Tarefas e a Central de Ações transparentes. Feche a janela de configurações.

5. Personalize as funções da barra de tarefas. Clique com o botão direito na barra de tarefas, selecione `Propriedades` no menu.

6. Habilitar ou desabilitar recursos da barra de tarefas. Na guia `Barra de tarefas`, você pode optar por bloquear a barra de tarefas, ocultar automaticamente, usar botões menores ou combinar botões da barra de tarefas.

7. Selecione menus para adicionar à barra de tarefas. Na guia `Barras de ferramentas`, você pode adicionar um menu para endereços da web, links, bateria ou área de trabalho à barra de tarefas. Clique em `Aplicar` para salvar suas alterações e em `Ok` para sair.
Avisos
Mover a barra de tarefas pode alterar a posição dos ícones e atalhos da área de trabalho. Você pode ter que posicioná-los manualmente se eles não estiverem no lugar certo.
Pontas
- Alternativamente, no Windows 8 e 10, você pode clicar com o botão esquerdo na barra de tarefas e arrastá-la para o local desejado.
Artigos sobre o tópico "Movendo a barra de tarefas no windows"
Оцените, пожалуйста статью
Similar
Popular