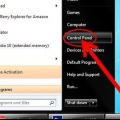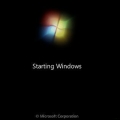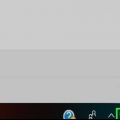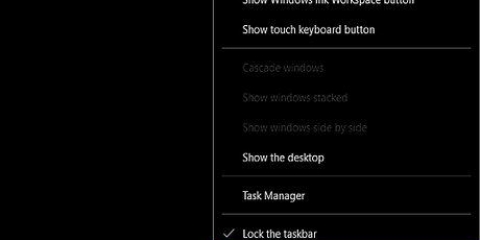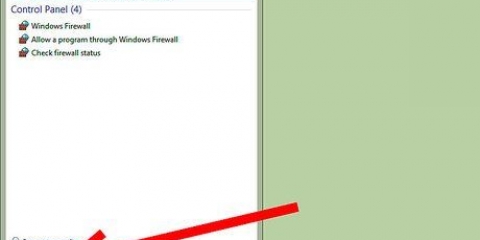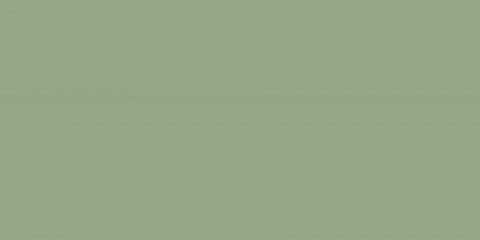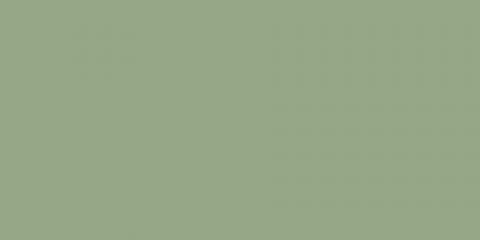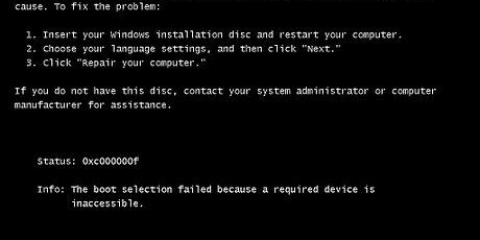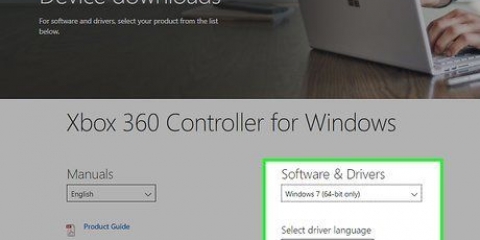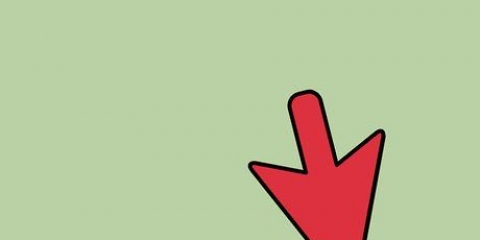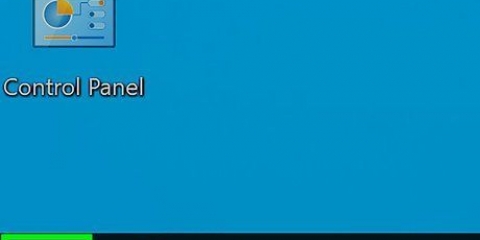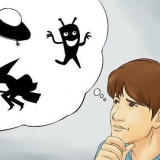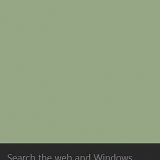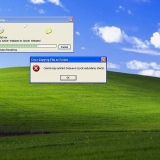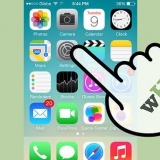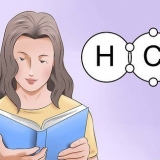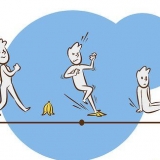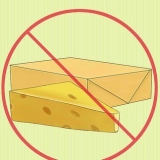Clique com o botão direito do mouse no Windows Explorer e selecione `Finalizar tarefa`. Isso fecha imediatamente o Windows Explorer. Clique em `Arquivo` e selecione `Executar nova tarefa`. Isso abrirá a janela Executar. modelo batedor e pressione ↵ Entrar. Isso irá reiniciar o Windows Explorer.
Recarregue o windows explorer sem reiniciar o pc
O Windows Explorer, também conhecido como `shell`, é a interface que você usa para gerenciar o Windows. O Windows Explorer é o que exibe sua área de trabalho, os ícones, a barra de tarefas e o menu Iniciar. Às vezes, pode acontecer que o Windows Explorer pare de responder (corretamente) ou congele, ou que você precise reiniciá-lo após a instalação de um programa. por você reinicie seu computador O Explorer também será reiniciado, mas existe um método mais rápido e eficiente em que o processo é reiniciado.
Degraus
Método 1 de 2: Windows 7, Vista e XP

1. pressione .Ctrl+⇧Mudança+Esc. Isso abrirá o Gerenciador de Tarefas.

2. Clique nisso .Processos-aba. Isso mostrará uma lista de todos os processos atuais em execução no seu computador.

3. Clique no cabeçalho `Nome da imagem` da coluna para classificar os processos em ordem alfabética. Isso os torna mais fáceis de explorador.Exe encontrar.

4. Selecionar .explorador.Exefora da lista. Este é mais fácil de encontrar quando a lista está em ordem alfabética.

5. aperte o botão .Fim do processo. Confirme que deseja encerrar o processo. O Windows Explorer será fechado e a área de trabalho desaparecerá, e todas as janelas abertas do Explorer serão fechadas.

6. Clique em `Arquivo` e selecione `Nova Tarefa (Executar...)`. Isso abrirá a janela Executar.

7. modelo .exploradore pressione↵ Entrar. A interface do Windows Explorer será reiniciada. Sua barra de tarefas reaparecerá, junto com a área de trabalho e os ícones. Todas as janelas do Explorer abertas anteriormente são reabertas.
Método 2 de 2: Windows 8 e 10

1. Abra o Gerenciador de Tarefas. pressione .Ctrl+⇧Mudança+Esc. Isso abrirá o Gerenciador de Tarefas.

2. Clique em `Mais detalhes` na parte inferior da janela. Isso altera a visualização para que você possa ver todos os processos em execução.

3. Role para baixo até a seção `Processos do Windows`. Esta seção pode ser encontrada na parte inferior da lista.

4. Localize e selecione a entrada "Windows Explorer". O ícone é o do Windows Explorer.

5. Execute uma reinicialização rápida do Windows Explorer pressionando .Reiniciar clicar. Ao selecionar o Windows Explorer, o botão Finalizar tarefa mudará para o botão Reiniciar. Ao clicar nele, o Windows Explorer será fechado e reiniciado em uma etapa.

6. Feche e reinicie o Windows Explorer manualmente. Se você preferir reiniciar o Windows Explorer por conta própria, ainda poderá fazer isso da mesma maneira que nas versões mais antigas do Windows:
Pontas
- No Windows 8 e 10, você pode Ctrl+⇧ Mantenha pressionada a tecla Shift e clique com o botão direito na barra de tarefas para a opção `Sair do Explorer`. Isso fecha rapidamente o Explorador de Arquivos sem abrir o Gerenciador de Tarefas.
- Quando o Windows Explorer está fechado, você não pode usar atalhos de teclado com o ⊞ Tecla Win.
Artigos sobre o tópico "Recarregue o windows explorer sem reiniciar o pc"
Оцените, пожалуйста статью
Similar
Popular