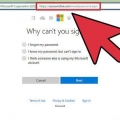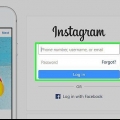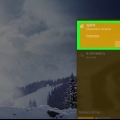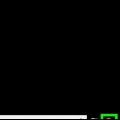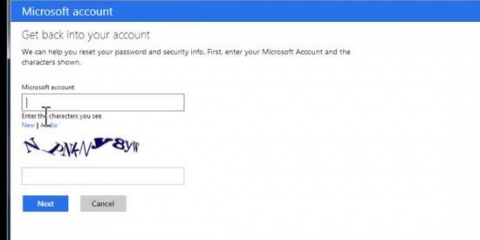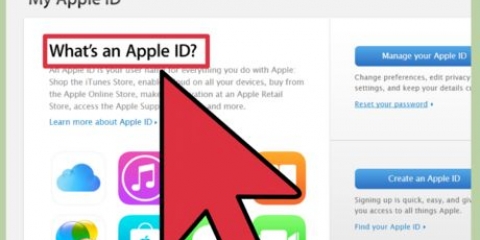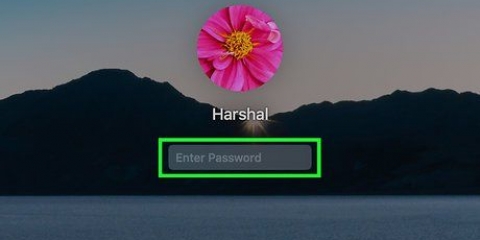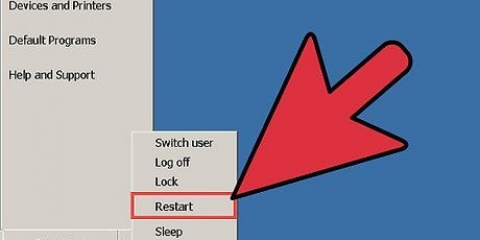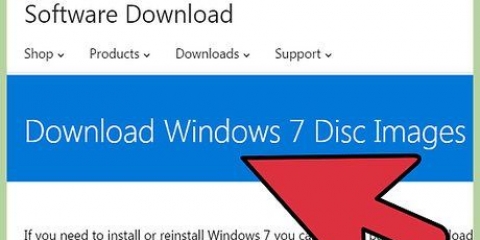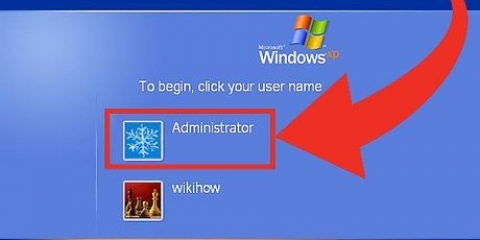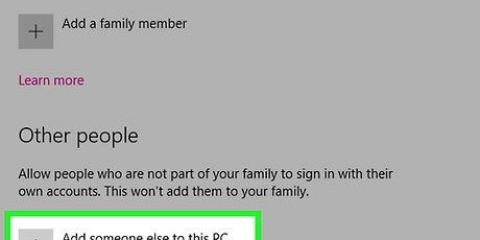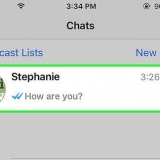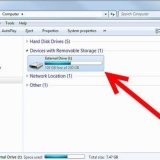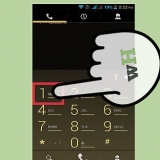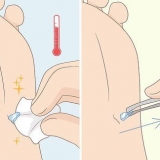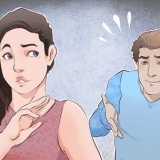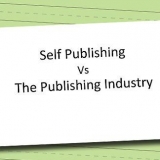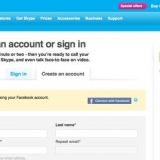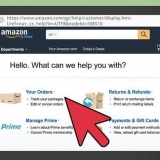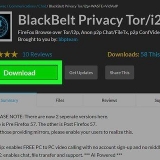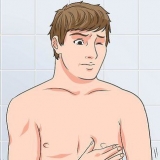Coloque sua senha. Clique em Desbloquear ou pressione ↵ Entrar.




Desative o login com senha em um mac
Desabilitar o login por senha em um Mac é um procedimento simples de uma ou duas etapas. Para fazer isso, abra as Preferências do Sistema e altere algumas configurações em `Usuários e Grupos`. Se você tiver o FileVault ativado, você deve primeiro desativá-lo antes de desativar o login de senha novamente.
Degraus
Parte 1 de 2: Desativando o FileVault

1. Clique no ícone da Apple. Este é o logotipo da Apple no canto superior esquerdo do menu principal.

2. Clique em Preferências do Sistema.

3. Clique no ícone `Segurança` & Privacidade`. Isso parece uma casa.

4. Clique em FileVault.

5. Clique no cadeado. Isso pode ser encontrado no canto inferior esquerdo da janela.

6. Coloque sua senha.

7. Clique em Desbloquear.

8. Clique em Desativar FileVault.

9. Clique em Reiniciar e Desabilitar Criptografia. O Mac irá reiniciar.
Parte 2 de 2: Desativando o login automático

1. Clique no ícone da Apple. Este é o logotipo da Apple no canto superior esquerdo do menu principal.

2. Clique em Preferências do Sistema.

3. Clique no ícone `Usuários e grupos`. Isso parece a silhueta de uma pessoa.

4. Clique no cadeado para fazer login como administrador. Isso pode ser encontrado no canto inferior esquerdo da janela.

5. Clique em Opções de login. Você encontrará isso no quadro esquerdo na parte inferior.

6. Clique no menu suspenso `Fazer login automaticamente`.

7. Clique em uma conta de usuário.

8. Digite a senha.

9. pressione⏎ Retornar. Esta conta de usuário agora está configurada para fazer login automaticamente sem precisar digitar uma senha.
Você pode ser solicitado a fazer login manualmente após sair da conta, após bloquear sua tela ou ao trocar de conta de usuário.
Artigos sobre o tópico "Desative o login com senha em um mac"
Оцените, пожалуйста статью
Similar
Popular