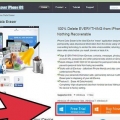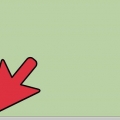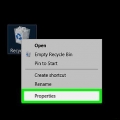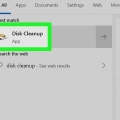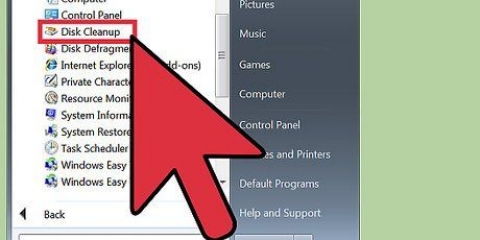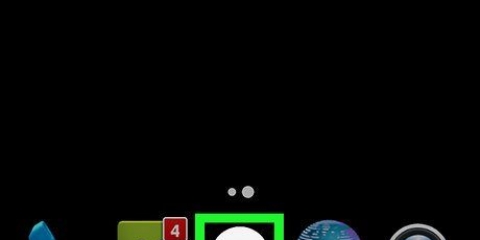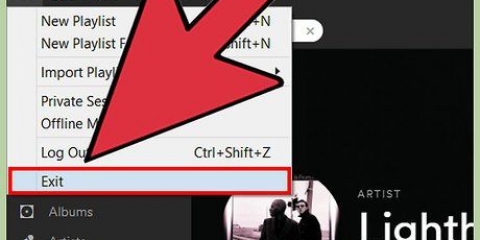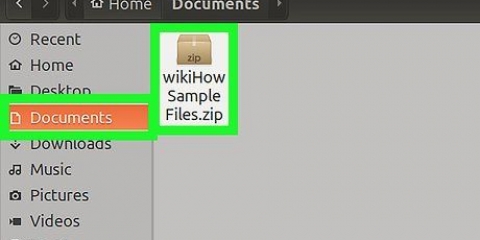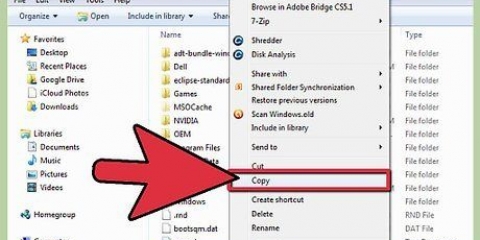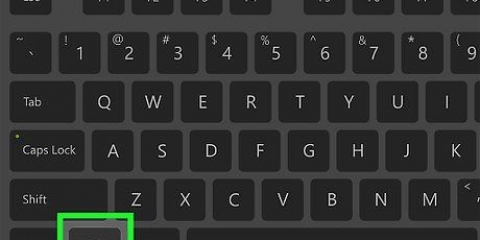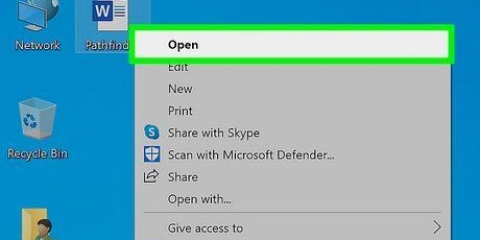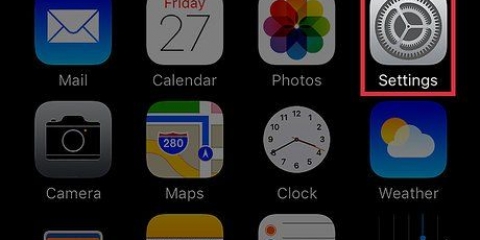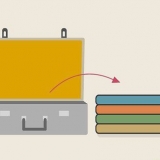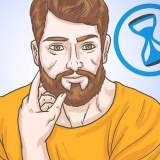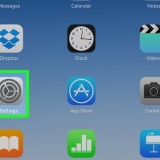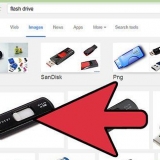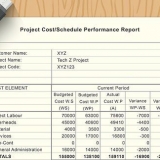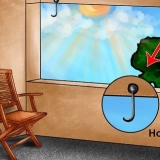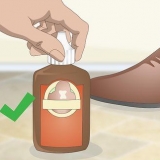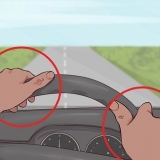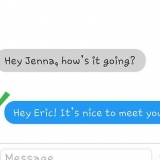Por exemplo: “sudo chflags nouchg ~/Applications/Microsoft Word/test.doc”. Você também pode arrastar o arquivo de destino na janela do terminal para inserir automaticamente o caminho do arquivo.
Excluir arquivos bloqueados no mac
Contente
Bloquear arquivos é útil para controlar quem pode abrir ou editar um arquivo. Embora isso seja bom por motivos de segurança, pode causar problemas quando você deseja excluir um arquivo bloqueado no Mac. Felizmente, existem algumas maneiras de excluir arquivos difíceis de excluir e isso é completamente possível de dentro do sistema operacional.
Degraus
Método1 de 3: Esvaziar a lixeira com segurança

1. Saiba a diferença entre esvaziar o lixo e esvaziar o lixo `com segurança`. Empty Trash Safely é um recurso de segurança da Apple para garantir que a indexação de arquivos confidenciais seja removida do disco rígido e o espaço que ocupavam seja substituído. Devido à maneira como as estações de estado sólido armazenam dados, esse método é menos confiável em estações de estado sólido e, portanto, está sendo eliminado pela Apple.
- A opção Safely Empty Recycle Bin foi removida no OSX 10.11+.

2. Mova o arquivo para a lixeira. Arraste o arquivo bloqueado para a lixeira.

3. Esvazie o lixo com segurança. Abra a lixeira no localizador e selecione `Arquivo > Esvazie o lixo com segurança". Você também pode abrir isso com `Ctrl + Clique em > Esvazie o lixo com segurança". O arquivo deve ser excluído sem nenhum problema.
Método2 de 3:Alterar permissões de arquivo

1. Verifique o status de bloqueio do arquivo. Selecione o arquivo e vá em `Arquivo > Obter informação`. Uma caixa de seleção com `Bloqueado` mostrará o status atual do arquivo. Se a caixa não estiver acinzentada, você pode simplesmente desmarcá-la e tentar excluir o arquivo novamente. Se a caixa estiver cinza, significa que você não tem as permissões necessárias para o arquivo.

2. Abra o inspetor. pressione Opção, continue segurando e vá para `Arquivo > Mostrar Inspetor” (manter pressionada a tecla de opção mudará “Obter Informações” no menu para “Mostrar Inspetor”). Neste menu, pressione o triângulo ao lado de "Propriedade e permissões" para expandir.

3. Desbloqueie as opções. A partir daqui você pode ver as permissões do arquivo, mas para alterá-las você deve pressionar o ícone de cadeado primeiro. Agora você será solicitado a inserir sua senha de administrador.

4. Alterar permissões para desbloquear. Pressione `Você pode` e selecione a opção `Ler e escrever`. Com essa alteração, a caixa de seleção ao lado de `Bloqueado` não deve mais ser desmarcada. Desmarque a caixa de seleção e exclua o arquivo da maneira normal.
Método 3 de 3: Usando o terminal

1. Abra o terminal. Vá para `Aplicativos` > Formulários > Terminal` para abrir este. O terminal possibilita a execução de comandos no sistema operacional com código. Use a tag “sudo” para acessar a pasta raiz. Depois de digitar um comando, você pode ser solicitado a digitar sua senha de administrador antes de executar o comando.

2. Alterar o status do bloqueio. Digite “sudo chflags nouchg [caminho para o arquivo]”. Isso deve alterar o status bloqueado do arquivo.

3. Forçar a exclusão do arquivo. Se nada funcionar, há outro comando de terminal para forçar a exclusão do arquivo. Digite “sudo rm -r [caminho para o arquivo]”. Na maioria dos casos, este comando excluirá o arquivo assim que receber permissão de senha por um administrador.
Artigos sobre o tópico "Excluir arquivos bloqueados no mac"
Оцените, пожалуйста статью
Similar
Popular