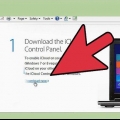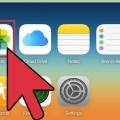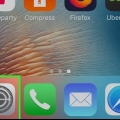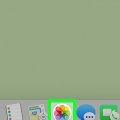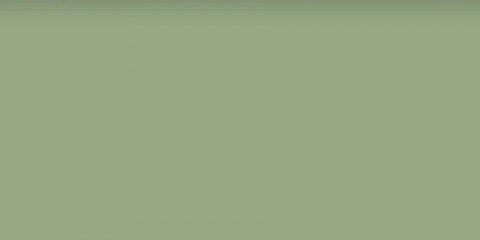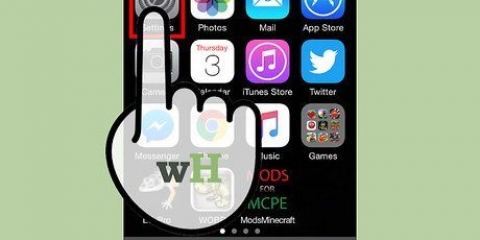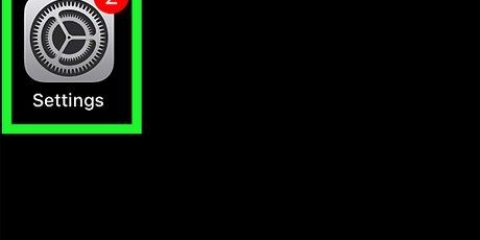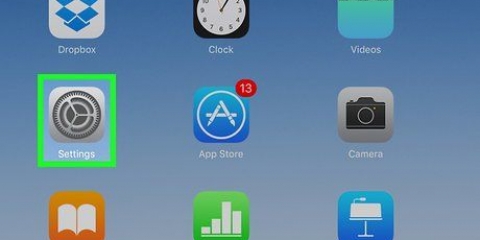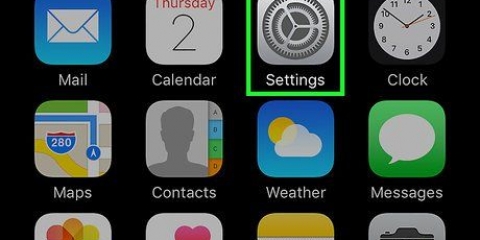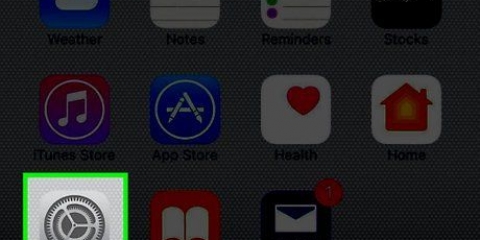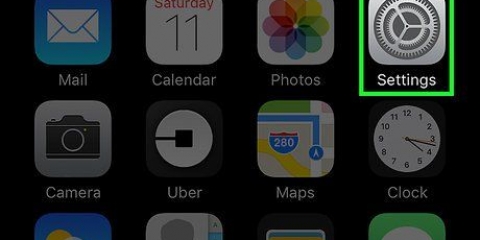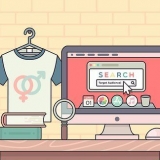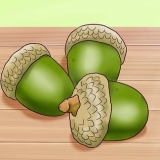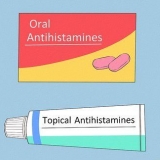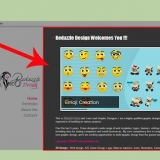iCloud Drive - Ativar isso permitirá que você salve seus arquivos no iCloud Drive para que você possa acessar esses arquivos de seus outros dispositivos. Você precisa do iOS 8 para isso. Para usá-lo com o seu Mac, você deve ter o Yosemite instalado no seu Mac. Fotos - Você pode optar por enviar suas fotos para o iCloud. A opção padrão é "Meu Compartilhamento de Fotos", que disponibiliza suas últimas fotos tiradas em dispositivos vinculados por 30 dias. Você também pode ativar a biblioteca de fotos do iCloud beta e todas as suas fotos serão carregadas no iCloud. Mail, Contatos, Calendários, Lembretes - A ativação dessas opções sincronizará o conteúdo relacionado com outros dispositivos vinculados. Safari - os favoritos do Safari agora estão disponíveis em todos os seus dispositivos. Backup -Você pode usar o iCloud para salvar uma cópia do seu dispositivo iOS. Se você tiver uma conta gratuita, provavelmente não é útil, porque seu armazenamento ficará cheio rapidamente. Keychain - Todas as senhas salvas estão disponíveis em dispositivos pareados. Encontre meu dispositivo - Ative o serviço "Encontrar meu iPhone/iPad/iPod", que ajuda a localizar um dispositivo perdido.



iCloud Drive - Uma pasta chamada iCloud Drive será criada em sua pasta de perfil, junto com suas outras pastas de usuário. Fotos - Sincronize suas fotos com uma pasta que você definiu. Uma pasta chamada iCloud também será criada. Para Mail, Contatos e Calendário, você pode usar o iCloud.com no seu navegador ou usando o Outlook 2007 (ou mais recente). Marcadores - Sincronize seu conteúdo com um navegador de sua escolha. Se você estiver usando Firefox ou Chrome, você precisará baixar e instalar a extensão iCloud Bookmarks, o link pode ser encontrado no Painel de Controle do iCloud.

Por exemplo, para abrir um documento de texto armazenado no iCloud, abra o aplicativo Pages. Clique no "+". Selecionar "iCloud". Pesquise as pastas no iCloud Drive. Selecione o arquivo que deseja abrir. Quando o documento estiver aberto, pressione "+". Selecionar "Adicionar de". Isso abrirá seu iCloud Drive. 





3. Visualize seus arquivos. Agora você pode ver todos os arquivos e pastas no iCloud Drive. Funciona como qualquer outra pasta no seu computador. 4. Alterar um arquivo. Abra um arquivo no seu iCloud Drive para editá-lo. As alterações serão sincronizadas com seus outros dispositivos pareados. 5. Selecione e arraste arquivos. Você pode facilmente adicionar arquivos ao seu iCloud Drive, pegando-os e arrastando-os para a pasta do iCloud Drive. Por outro lado, você também pode copiar um arquivo para o seu computador selecionando-o na pasta do iCloud Drive e arrastando-o para o local desejado no computador. Se você excluir um arquivo do iCloud Drive, não poderá mais acessá-lo de seus outros dispositivos 6. Use o site do iCloud. A maioria dos recursos do iCloud também pode ser usada no site do iCloud. Aqui também você pode gerenciar seus arquivos e editar um documento do Pages.
Acesse o icloud
Contente
- Degraus
- Parte 1 de 6: Configurando o iCloud (iOS)
- Parte 2 de 6: Configurando o iCloud (Windows)
- Parte 3 de 6: Configurando o iCloud (Mac OS X)
- Parte 4 de 6: Acessando seus arquivos do iCloud (iOS)
- Parte 5 de 6: Acessando seus arquivos do iCloud (Windows)
- Parte 6 de 6: Acessando seus arquivos do iCloud (Mac OS X)
O iCloud permite compartilhar as coisas mais importantes da sua vida digital, desde fotos e músicas até documentos pessoais e de trabalho. Você pode comprar uma música no iTunes e ela será baixada automaticamente no seu computador e no seu iPad. Você também quer usar o iCloud? Configurar o iCloud é fácil e rápido. Você estará pronto para compartilhar rapidamente. Neste artigo, mostraremos como acessar o iCloud.
Degraus
Parte 1 de 6: Configurando o iCloud (iOS)

1. Verifique se você tem a versão mais recente do iOS instalada no seu dispositivo. O iCloud Drive requer iOS 8 ou posterior. Com versões mais antigas, você pode usar o iCloud para configurações e backups.
- Toque em Configurações > Em geral > atualização de software. Aqui você pode ver se uma atualização está disponível. Se disponível, você pode baixar e instalar a atualização.

2. Toque em "Configurações" → "iCloud" e entre com seu ID Apple. Sua conta do iCloud está vinculada ao seu ID Apple. Você provavelmente já fez login com seu ID Apple quando configurou seu dispositivo iOS pela primeira vez.

3. Ative os recursos desejados. Selecione as instalações que deseja usar. Toque nos botões Ativar/Desativar para ativar ou desativar os recursos.

4. Comece a usar o iCloud.Clique aqui para saber como armazenar e acessar arquivos com o iCloud.
Parte 2 de 6: Configurando o iCloud (Windows)

1. Baixe e instale o Painel de Controle do iCloud. Você pode baixá-lo no site da Apple, ele permite sincronizar o conteúdo do iCloud com seu PC Windows.

2. Faça login com seu ID Apple. ler Este artigo para obter instruções sobre como criar um ID Apple.

3. Selecione quais serviços do iCloud você deseja usar no seu PC. Clique no botão Opções... ao lado de um recurso para alterar as configurações, como locais de pastas ou navegadores padrão.

4. Ative o iCloud no iTunes. Abra o iTunes e selecione "Preferências" no menu "Editar". Clique nas caixas de seleção apropriadas ao lado de `Música`, `Aplicativos` e `Livros` para permitir downloads automáticos dessas categorias.
Isso permite que o iTunes baixe automaticamente músicas e outros conteúdos que você comprou para outros dispositivos.

5. Comece a usar o iCloud.Clique aqui para saber como armazenar e acessar arquivos com o iCloud.
Parte 3 de 6: Configurando o iCloud (Mac OS X)
1. Verifique qual versão do OS X seu computador está executando. A versão mais recente do OS X oferece acesso a mais recursos do iCloud. Clique em maçã → Sobre este Mac → atualização de software... e baixe as atualizações disponíveis.Você precisa do OS X Yosemite para acessar o iCloud Drive no seu Mac.
2. Clique em maçã → Preferências do Sistema → iCloud. Faça login com seu ID Apple.
ler Este artigo para obter instruções sobre como criar um ID Apple.
3. Selecione quais recursos você deseja usar no seu Mac. Você pode controlar quais recursos são sincronizados com o seu Mac. Você pode ativar ou desativar cada recurso no menu do iCloud. Seu armazenamento disponível no iCloud é mostrado na parte inferior.iCloud Drive - Se você tiver o Yosemite, poderá ativar o iCloud Drive. Uma pasta é então criada chamada iCloud Drive, que pode ser encontrada em"Favoritos" no Finder. Fotos - Permite que seu Mac receba as fotos do seu Photo Stream, bem como a biblioteca, se você a tiver ativado no seu dispositivo iOS. Mail - Se você usa muito o e-mail do iCloud na estrada, é útil sincronizar esta caixa de correio com o seu Mac. Contatos - Desta forma, você pode acessar todos os contatos do seu iPhone ou iPad no seu Mac. Calendários - Sincronize seus calendários em todos os seus dispositivos. Safari - Os favoritos do seu dispositivo móvel são sincronizados com o navegador Safari do seu Mac. Keychain - Todas as suas senhas estarão acessíveis em dispositivos e computadores vinculados. As senhas são criptografadas. Find My Mac - Este recurso ajuda você a encontrar seu Mac se for roubado. Funciona mais ou menos como "Encontre meu iphone".
4. Ative o iCloud no iTunes. Abra o iTunes e selecione "Preferências" no cardápio "iTunes". Clique nas diferentes caixas de seleção ao lado de Música, Aplicativos e Livros para compartilhar conteúdo diferente com seus outros dispositivos iCloud. 5. Comece a usar o iCloud.Clique aqui para saber como armazenar e acessar arquivos com o iCloud.
Parte 4 de 6: Acessando seus arquivos do iCloud (iOS)
1. Entenda como o iCloud funciona em dispositivos iOS. O iCloud normalmente funciona nos bastidores do seu dispositivo iOS, armazena configurações e sincroniza seus contatos. A partir do iOS 8, há uma nova funcionalidade: iCloud Drive, que permite acessar arquivos armazenados em outro dispositivo emparelhado. Mas você não tem acesso direto aos arquivos (pelo menos não no seu dispositivo iOS), o iCloud está conectado aos seus aplicativos, os aplicativos podem acessar o iCloud para armazenar e acessar arquivos.Você não pode gerenciar arquivos armazenados no iCloud em um dispositivo com iOS. Isso só é possível em um computador.
2. Abra um arquivo armazenado no iCloud Drive. A maioria dos principais aplicativos foram atualizados para incluir a funcionalidade do iCloud. Abra o aplicativo primeiro para abrir ou editar o arquivo.
3. Adicionar um arquivo do iCloud. Se você pode adicionar arquivos do aplicativo (por exemplo, você pode adicionar imagens no Pages), você pode selecionar arquivos do seu iCloud Drive.
4. Salve um arquivo no seu iCloud Drive. Se o aplicativo abriu o documento do iCloud Drive, todas as alterações também serão salvas no iCloud Drive. Todos os aplicativos conectados ao iCloud salvam arquivos automaticamente no iCloud Drive.
Parte 5 de 6: Acessando seus arquivos do iCloud (Windows)

1. Abra seu explorador. A pasta do iCloud Drive é adicionada ao seu computador após a instalação do Painel de Controle do iCloud. Dessa forma, você pode ver facilmente o que está armazenado no iCloud Drive. Se você alterar um documento em outro dispositivo vinculado, ele ficará visível nesta pasta após um curto período.
Abra o Windows Explorer pressionando ⊞ vencer+E, ou clique no ícone da pasta na barra de tarefas.

2. Encontre a pasta "iCloud Drive". Você encontrará isso na seção "Favoritos" na barra lateral ou na sua pasta de usuário.

3. Pesquise seus arquivos. Agora você pode ver todos os arquivos e pastas no iCloud Drive. Funciona como qualquer outra pasta no seu computador.

4. Alterar um arquivo. Se você puder abrir o arquivo no Windows, poderá alterá-lo, ele será sincronizado com seus outros dispositivos emparelhados. Quando você abre um documento do Pages, ele é aberto no seu navegador. Todas as alterações estarão disponíveis em seus outros dispositivos.

5. Selecione e arraste arquivos. Você pode facilmente adicionar arquivos ao seu iCloud Drive, pegando-os e arrastando-os para a pasta do iCloud Drive. Por outro lado, você também pode copiar um arquivo para o seu computador selecionando-o na pasta do iCloud Drive e arrastando-o para o local desejado no computador. Se você excluir um arquivo do iCloud Drive, não poderá mais acessá-lo de seus outros dispositivos.

6. Use o site do iCloud. A maioria dos recursos do iCloud também pode ser usada no site do iCloud. Aqui também você pode gerenciar seus arquivos e editar um documento do Pages.
Vamos para iCloud.com e entre com seu ID Apple.
Parte 6 de 6: Acessando seus arquivos do iCloud (Mac OS X)
1. Abra uma janela do Finder. Depois de ativar o iCloud nas Preferências do Sistema, uma pasta chamada iCloud Drive será criada no seu Mac. Dessa forma, você pode ver rapidamente o que está no seu iCloud Drive e pode gerenciar facilmente o conteúdo. Se você alterar algo no mapa aqui, poderá vê-lo em seus outros dispositivos depois de um tempo.2. Encontre a pasta "iCloud Drive". Você pode encontrar a pasta na seção Favoritos na barra lateral de uma janela do Finder e também na sua pasta de usuário.
Vamos para iCloud.com e entre com seu ID Apple.
Artigos sobre o tópico "Acesse o icloud"
Оцените, пожалуйста статью
Popular