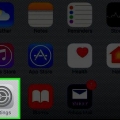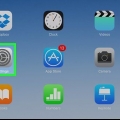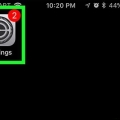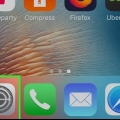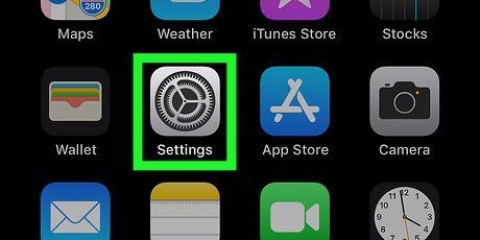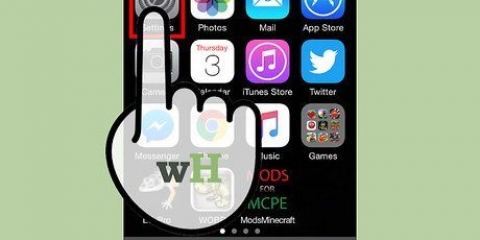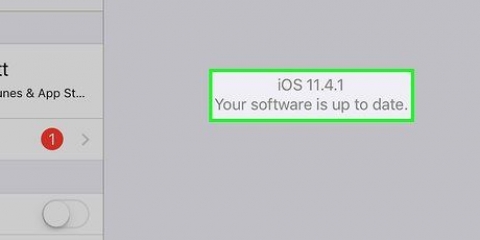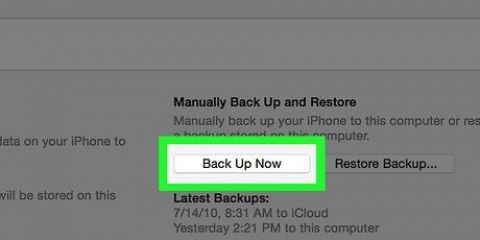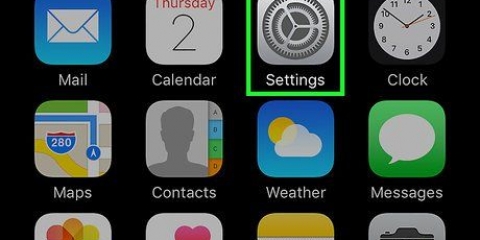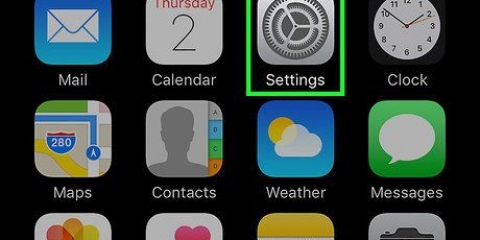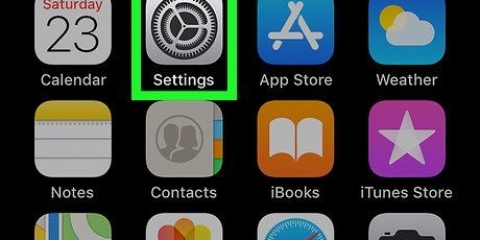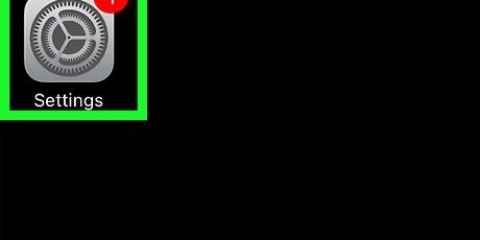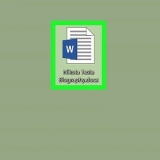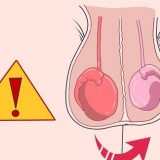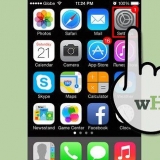Desligue o icloud
Contente
Neste artigo, mostraremos como impedir que seu iPhone, iPad ou computador sincronize dados como fotos, contatos e calendários com o iCloud, o serviço de nuvem da Apple. Você pode desativar o iCloud saindo do iCloud no seu iPhone, iPad ou computador. Lembre-se de que você não poderá acessar nenhum dado armazenado no iCloud a partir de então, pelo menos até fazer login novamente.
Degraus
Método 1 de 3: Em um Mac

1. Abra o menu Apple
. Clique no logotipo da Apple no canto superior esquerdo da tela. Um menu suspenso será aberto. 
2. Clique emPreferências do Sistema…. Esta é uma das principais opções no menu suspenso. Agora a janela Preferências do Sistema será aberta.

3. Clique em
iCloud. Você pode reconhecê-lo pelo ícone de nuvem no lado esquerdo da janela. Agora a janela do iCloud será aberta.
4. Clique emSair. Este botão está no lado esquerdo da janela do iCloud.

5. Selecione os dados que deseja manter. Coloque uma marca ao lado de cada item (por exemplo,. `Contatos`) você deseja salvar uma cópia em seu computador.
Se você deseja excluir todos os dados, certifique-se de que nenhuma das caixas esteja marcada.

6. Clique emMantenha uma cópia. Esse é o botão azul na parte inferior da janela. Agora seus dados selecionados serão salvos em seu computador e você será desconectado.
Você pode ser perguntado se deseja salvar ou excluir senhas do iCloud. Nesse caso, clique em `Salvar neste Mac` para mantê-los ou em `Excluir` para excluí-los.
Método 2 de 3: Em um computador Windows

1. Abrir início
. Clique no logotipo do Windows no canto inferior esquerdo da tela.
2. modelo icloud. Agora o computador irá procurar o programa `iCloud`.

3. Clique em
iCloud. O programa tem um ícone de uma nuvem e pode ser encontrado na parte superior do menu iniciar. Agora o iCloud abre.
4. Clique emSair. Este botão está no canto inferior esquerdo da janela do iCloud.
Se for solicitado que você insira seu ID Apple quando o iCloud for aberto, você já está desconectado.

5. Clique emRemover do computador. Agora todos os dados do iCloud serão removidos do seu computador e você será desconectado do iCloud.
Pode levar alguns minutos para sair.
Método 3 de 3: em um iPhone ou iPad

1. Abrir configurações
. Toque no aplicativo "Configurações", um aplicativo cinza com engrenagens. Normalmente você encontrará o aplicativo na tela inicial.
2. Toque no seu ID Apple. Essa é a caixa com o seu nome, a primeira opção no menu.

3. Role para baixo e toque emSair. Esta opção está na parte inferior.

4. Digite seu ID Apple e senha. Digite a senha que você usa para entrar na sua conta Apple.

5. Toque emDesligar. Esta opção está na parte inferior da janela "Senha do ID Apple". Isso desativará o recurso Find My iPhone neste dispositivo na conta atual do iCloud.

6. Selecione os dados que deseja manter no seu iPhone ou iPad. Você pode especificar quais dados do iCloud (por exemplo,. contatos, agendas etc.) você deseja salvar em seu dispositivo deslizando o controle deslizante apropriado para a direita. O controle deslizante ficará verde .
Se você deseja remover todos os dados do iCloud do seu dispositivo, verifique se todos os controles deslizantes estão na posição desligada (branco).

7. Toque emSair. Está no canto superior direito da tela.

8. Toque emSair na janela pop-up. Isso confirma que você deseja sair e o iCloud será desativado no seu iPhone ou iPad.
Avisos
É sempre uma boa ideia faça um backup de suas informações pessoais em um computador ou outro local antes de desligar o iCloud. Se um erro fizer com que seu computador ou dispositivo seja apagado após desligar o iCloud, todos os seus dados podem desaparecer para sempre.
Artigos sobre o tópico "Desligue o icloud"
Оцените, пожалуйста статью
Popular