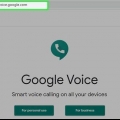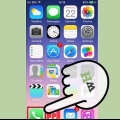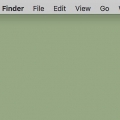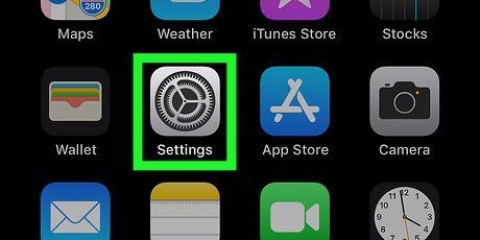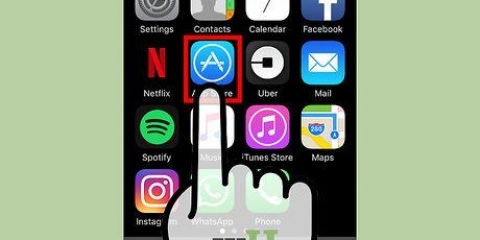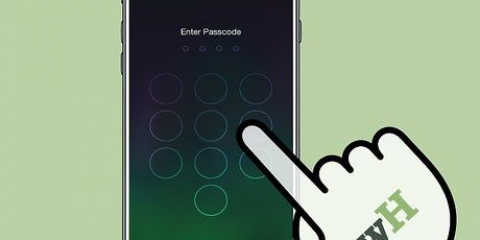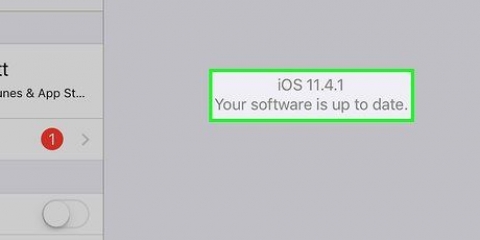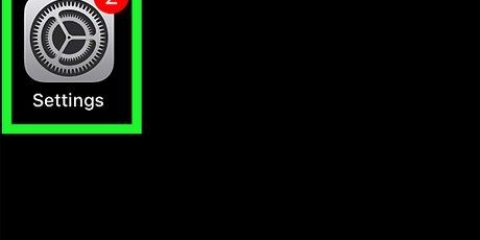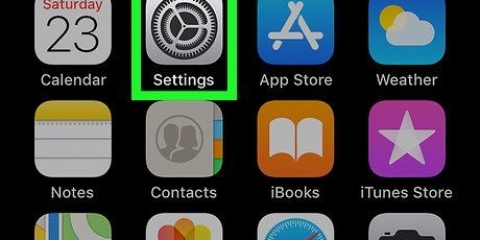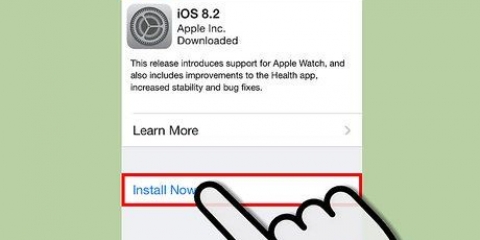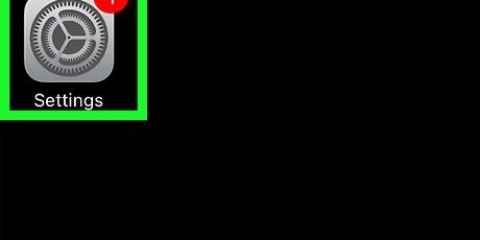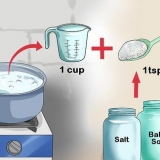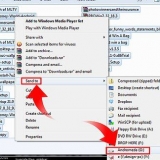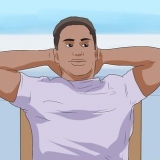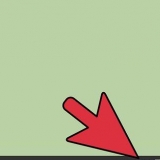Toque em Faça login no seu iPhone na parte superior da tela. Digite o endereço de e-mail e a senha associados ao seu ID Apple. Toque em Conecte-se.




chaveiro — Armazena e salva senhas e as mantém disponíveis para os aplicativos que você armazenou no iCloud. Para ativar esse recurso, role para baixo e toque em chaveiro. Em seguida, toque no controle deslizante cinza `iCloud Keychain`. Encontre meu iphone — Permite localizar seu iPhone (ou iPad, Apple Watch, iPod ou Mac) se você o perder. Para ativar esta função, role para baixo, toque em Encontre meu iphone e, em seguida, toque no controle deslizante cinza `Encontrar meu iPhone`. Backup do iCloud — Ativa o backup do iCloud para o seu iPhone, incluindo contatos e mensagens. No entanto, lembre-se de que você provavelmente precisará de mais armazenamento do que o iCloud Drive gratuito permite. Para ativar a opção de backups, role para baixo, toque em Backup do iCloud e, em seguida, toque no controle deslizante cinza `Backup do iCloud`.
Apenas certifique-se de ter espaço de armazenamento suficiente no iCloud Drive para suas fotos (geralmente você precisará de mais do que os 5 gigabytes gratuitos para isso). Toque em fotos próximo ao topo do menu do iCloud. Toque no controle deslizante ao lado de iCloud Photo Library. Siga as instruções na tela.
Se o controle deslizante aqui estiver verde, o iCloud Drive já está ativado. Você não pode adicionar arquivos ao iCloud Drive de uma pasta no iCloud Drive em um iPhone, embora em alguns aplicativos (como o Pages) você tenha a opção de armazená-los no iCloud Drive.
Abra o aplicativo arquivos. Toque em Para folhear canto inferior direito da tela. Toque na opção iCloud Drive. Se você não vir essa opção, toque no título primeiro Localizações. Agora veja o que está no seu iCloud Drive.




Todos os aplicativos nesta janela devem ser verificados por padrão quando você faz login no seu ID Apple. Sempre que você usar um aplicativo sincronizado, todos os dados inseridos ou alterados no iCloud serão atualizados e em todos os dispositivos sincronizados do iCloud (como iPhones). Para acessar seu iCloud Drive em um Mac, abra o Finder e clique em iCloud Drive no painel à esquerda.
Clique no menu Iniciar do Windows. Clique em Microsoft Store. Clique em Procurar Digite na barra de pesquisa iCloud dentro. Clique nisso ícone do iCloud. Clique em COMPRAR. Clique em para instalar 


Você pode descobrir que depois de clicar Aplicar clicado deve seguir algumas instruções que aparecem na tela. Você pode ver as fotos armazenadas no iCloud no aplicativo Álbuns Compartilhados. Para acessar seu iCloud Drive, abra o Explorador de Arquivos e clique em iCloud Drive no painel à esquerda.


Correspondência — Exibe as atividades do programa de e-mail Mail. Contatos — Uma lista de todos os contatos dos aplicativos e programas conectados. Calendário — Exibe a atividade no Calendário. fotos — Exibe fotos dos aplicativos e programas conectados. iCloud Drive — Salva todos os arquivos que você carregou ou salvou no iCloud Drive. Notas — Exibe todas as notas que você salvou na pasta `iCloud` no programa Notas. Recordações — Exibe itens do aplicativo Lembretes. Páginas — Mostre seus arquivos na forma de páginas que você armazenou no iCloud. números — Permite que você veja os arquivos de música armazenados no iCloud. palestra — Mostra os arquivos do Keynote que você armazenou no iCloud. encontrar amigos — Exibe a atividade do aplicativo Find Friends. encontrar iPhone — Mostra a localização física de todos os aplicativos e programas conectados ao iCloud que contêm o recurso Find My...` está ativado. Configurações — Permite visualizar e alterar as configurações do iCloud.


Clique em iCloud Drive no painel. Clique no ícone `Carregar`; parece uma nuvem com uma seta apontando para cima, e você pode encontrá-la no topo da página. Selecione os arquivos que deseja enviar. Clique em Abrir.
Como usar o icloud
Contente
Neste artigo você pode ler tudo sobre como configurar e usar o iCloud, app e serviço de armazenamento da Apple baseado em nuvem digital. Você pode usar o iCloud em um Mac, em um PC com Windows e em um iPhone ou iPad. Além disso, o iCloud também está disponível como um serviço web digital.
Degraus
Método 1 de 4: Em um iPhone

1. Abrir configurações
no seu iPhone. Toque no ícone Configurações. Tem a forma de uma caixa cinza com algumas engrenagens. 
2. Faça login na sua conta Apple ID, se necessário. Se você ainda não estiver conectado à sua conta Apple ID, antes de continuar, faça o seguinte:

3. Toque no seu ID Apple. Esse é o cartão com seu nome e sua foto na parte superior da tela.

4. Toque emiCloud. Está quase no topo da tela.

5. Veja os aplicativos em seu iCloud. Na página do iCloud, você verá uma lista de todos os aplicativos que estão sincronizando com o iCloud. Isso significa que os dados desses aplicativos estarão automaticamente disponíveis em qualquer iPhone, iPad ou Mac em que você esteja conectado com o mesmo ID Apple.

6. Toque no botão de alternância
para ativar ou desativar aplicativos. Você verá uma chave de alternância ao lado de cada aplicativo disponível. Se o botão de alternância estiver verde, o aplicativo está sincronizando com o iCloud. Se o botão de alternância estiver cinza, o aplicativo não está sincronizando.
7. Ativar serviços adicionais do iCloud. Além dos programas sincronizados via iCloud, você também pode ativar várias outras funções para conectar tudo o que armazenou no iCloud. Toque no botão de alternância para ativar as seguintes funções:

8. Ativar fotos do iCloud. Se você deseja armazenar toda a sua galeria de fotos no iCloud para evitar perder suas fotos se o iPhone travar ou for roubado, faça o seguinte:

9. Ative o iCloud Drive. iCloud Drive é o aplicativo de armazenamento em nuvem da Apple. Você pode usar o iCloud Drive em Arquivos no iPhone para acessar os arquivos que adicionou ao iCloud Drive a partir de um computador. Para ativar o iCloud Drive, role para baixo e toque no controle deslizante cinza "iCloud Drive".

10. Veja o conteúdo do seu iCloud Drive. Se você transferiu arquivos de um computador para o iCloud Drive, pode visualizá-los no aplicativo Arquivos do iPhone fazendo o seguinte:
Método 2 de 4: Em um Mac

1. Abra o menu Apple
. Clique no logotipo da Apple no canto superior esquerdo da barra de menus. Um menu suspenso aparecerá então.
2. Clique emPreferências do Sistema…. É uma das opções no menu suspenso. A janela Preferências do Sistema será aberta.

3. Clique em
iCloud. Esta opção está no lado esquerdo da janela. Para abrir a janela do iCloud:
4. Inscreva-se se necessário. Se você não estiver conectado automaticamente, digite a senha do seu ID Apple no centro da janela.

5. Selecione aplicativos para sincronizá-los com o iCloud. No meio da janela você verá uma lista de aplicativos com seus nomes e à esquerda deles caixas de seleção. Marcar a caixa ao lado do nome de um aplicativo garante que seus dados sejam sincronizados com o iCloud.
Método 3 de 4: Em um PC com Windows

1. Baixe e instale o iCloud para Windows. Use as etapas abaixo para baixar e instalar o iCloud para Windows:
2. Abra o iCloud para Windows. Clique em iCloud no menu Iniciar do Windows para abrir o iCloud. Você também pode clicar Começar clique na Microsoft Store quando o processo de instalação do iCloud estiver concluído.
Clique em sim quando perguntado se você deseja permitir que o iCloud faça alterações no seu dispositivo.

3. Faça login no seu ID Apple. Digite o endereço de e-mail e a senha associados ao seu ID Apple na janela principal do iCloud para Windows e clique em Inscrever-se.
Se você ativou a autenticação de dois fatores, primeiro você terá um código de seis caracteres do seu iPhone ou iPad confiável para verificar sua conta.

4. Selecione os aplicativos que você deseja sincronizar. Marque a caixa à esquerda de cada aplicativo que você deseja usar com o iCloud.
A maioria dos aplicativos na janela do iCloud já deve estar marcada por padrão.

5. Clique emAplicar. Você encontrará este botão no canto inferior direito da tela. É assim que você sincroniza elementos do seu computador. Os itens que você pode sincronizar incluem fotos e armazenamento no iCloud Drive. Você também pode sincronizar seus favoritos no Google Chrome e seus e-mails no Mail, contatos, calendários e tarefas com o Outlook (se você tiver o Outlook instalado no seu PC com Windows).
Método 4 de 4: Online

1. Vamos parahttps://www.icloud.com no navegador do seu computador. É assim que você abre o formulário de login do iCloud.

2. Digite seu e-mail e senha do ID Apple e clique em→. Digite o endereço de e-mail e a senha que você usa para entrar no iCloud no formulário de inscrição no meio da página. Clique atrás de cada um dos campos para fazer login na sua conta.
Se você ativou a autenticação de dois fatores, você tem um código de verificação de seis caracteres necessário do seu iPhone ou iPad confiável para verificar sua conta.

3. Veja os aplicativos disponíveis. No painel do iCloud você verá uma lista de programas. Cada um desses aplicativos exibe informações de qualquer iPhone, iPod, iPad, Mac ou PC com Windows conectado ao iCloud:

4. Escolha um aplicativo. Clique em um dos ícones do programa em seu iCloud Dashboard. É assim que você abre o aplicativo.

5. Verifique o conteúdo do aplicativo. O que você vê aqui varia, dependendo de quais aplicativos e programas você sincronizou com o iCloud.
Por exemplo, se você estiver usando ativamente o calendário em um iPhone sincronizado com o iCloud, abrir o aplicativo Calendário permitirá que você visualize o uso do calendário no seu iPhone.

6. Armazenar arquivos no iCloud Drive. Se você deseja mover arquivos do seu computador para o seu iPhone ou iPad, ou para outro computador conectado ao iCloud, você pode carregar os arquivos para o iCloud Drive:
Pontas
- Se você achar que precisa de mais espaço de armazenamento no iCloud Drive, antes de pagar mais imediatamente, leia como liberar espaço no iCloud.
- Através da opção Compartilhe com a família você pode até compartilhar seu armazenamento no iCloud com outras pessoas conectadas ao seu ID Apple.
Avisos
- Não é possível enviar seus arquivos diretamente para o iCloud Drive a partir de uma plataforma móvel.
Artigos sobre o tópico "Como usar o icloud"
Оцените, пожалуйста статью
Popular