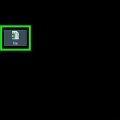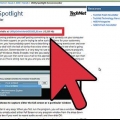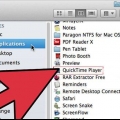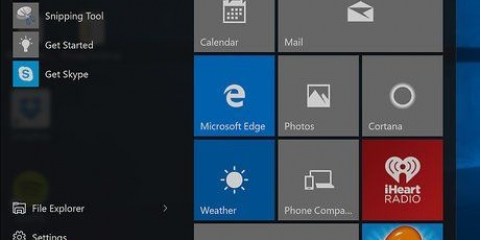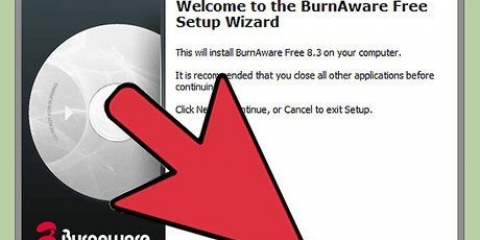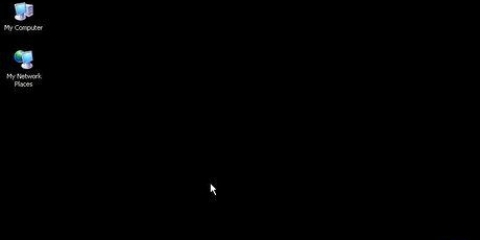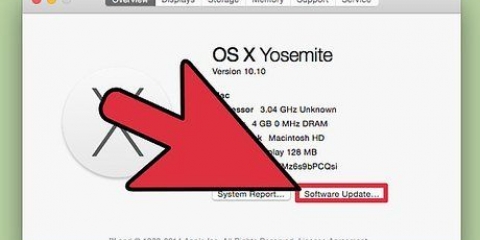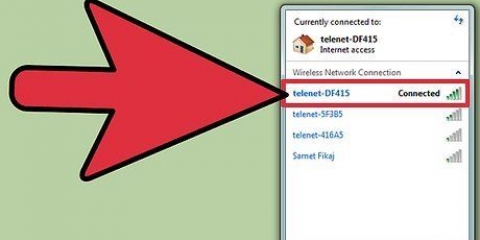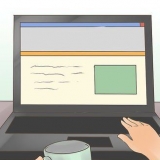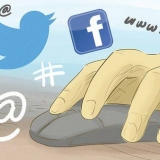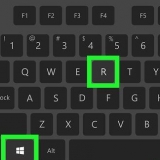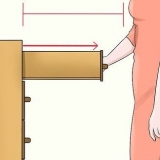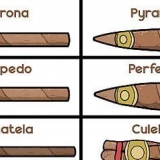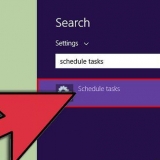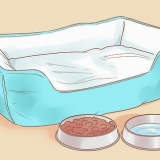Você também pode descobrir qual é a unidade desconectando a unidade e depois novamente "disco de lista" digitar. O disco que agora desapareceu é o disco que você está procurando. Se você não vir sua unidade, digite "volume da lista". Neste caso, você pode seguir os próximos passos, mas em qualquer lugar "disco" indique que você o substitui por "volume".

Digite o comando exatamente como está escrito. "somente leitura" é uma palavra. Se isso não funcionar, você pode usar o método abaixo.





Abra a nova pasta Políticas de dispositivo de armazenamentoe clique com o botão direito no espaço vazio. Selecionar "Novo", e então Valor DWORD (32 bits). Nomeie o novo arquivo Proteção contra gravação. Dê um duplo clique no arquivo para abri-lo e coloque 0 no campo "onde o". pressione OK. Você tem que digitar tudo exatamente como diz aqui, incluindo as letras maiúsculas e minúsculas, caso contrário não funcionará.


Se houver arquivos em sua unidade, é melhor tentar um dos outros métodos antes de fazer isso. 3. Formatar uma unidade em um computador Windows. Aberto "Meu computador" e conecte sua unidade ao computador. Quando o ícone do cartão ou disco aparecer, clique com o botão direito nele e selecione "Formato". Clique em "OK" e espere a formatação terminar. Isso leva apenas alguns minutos. Pode haver uma lista de opções para escolher, sob "Sistema de arquivo". Na maioria dos casos é melhor escolher FAT32, esta opção provavelmente já está selecionada. Se a opção não aparecer, tente novamente em uma conta de administrador ou pule para a última etapa desta seção para outro método. "Mac OS Estendido (Diário)" é a opção normal se você usar a unidade apenas em Macs. Escolher "Mac OS Extended (Journaled, Encrypted) se você quiser proteger a unidade com uma senha. "MS-DOS (FAT)" recomendado se você quiser usar a unidade em computadores Windows e Apple. "ExFat" é uma opção semelhante para unidades USB. 



3. Altere as configurações. Encontre seu nome de usuário na lista. Clique ao lado do seu nome abaixo "Jurisdição" sobre "Somente leitura" e mude para "Leia e escreva". Erros de proteção contra gravação geralmente acontecem quando a unidade USB apresenta uma falha mecânica. Se for esse o caso, na maioria dos casos, você terá que comprar uma nova unidade. Se o botão de proteção contra gravação quebrou em um cartão de memória, você pode usar um pequeno pedaço de fita para usar o cartão novamente. Cubra o buraco onde ficava o botão com um pequeno quadrado de fita adesiva. Tenha cuidado para não cobrir os contatos e certifique-se de que a fita esteja completamente plana.
Desativando a proteção contra gravação de um usb
Contente
- Degraus
- Método 1 de 7: proteger um cartão de memória ou unidade USB contra gravação
- Método 2 de 7: Usando o Diskpart (Windows)
- Método 3 de 7: Modifique o registro (Windows)
- Método 4 de 7: Reparar permissões de disco (Mac)
- Método 5 de 7: Formate cartões de memória ou unidades USB
- Método 6 de 7: Desgravar a proteção contra gravação de um arquivo (Windows)
- Método 7 de 7: Desgravar a proteção contra gravação de um arquivo (Mac)
- Pontas
A proteção contra gravação garante que o conteúdo de um disco ou cartão SD não possa ser substituído ou modificado. Isso evita efetivamente que você use a unidade ou o cartão. Existem várias maneiras de desabilitar a proteção contra gravação, desde alternar uma chave física até pesquisar nas configurações avançadas do seu computador. Mas se houver algo errado com a unidade, talvez seja necessário reformatar.
Degraus
Método 1 de 7: proteger um cartão de memória ou unidade USB contra gravação
1. Procure um interruptor ao lado. A maioria dos cartões de memória e algumas unidades têm um pequeno interruptor na lateral. Se você puder encontrar o interruptor, ligue-o "desbloquear". Esta é a posição na frente do cartão. Tenha cuidado para não deslizar o interruptor novamente ao inserir o cartão no computador. Se o seu cartão ou disco não tiver um comutador, você pode prosseguir para a próxima etapa.
- Se você estiver usando um adaptador de cartão, pode haver um segundo interruptor no próprio adaptador.
- Em alguns laptops da Apple, o interruptor desliza ao inserir o cartão. Em seguida, tente colocar o interruptor no meio das duas posições e insira cuidadosamente o cartão no slot. Apenas tente isso se ambas as outras posições não funcionarem.

2. Altere as permissões. Alguns discos permitem que você ajuste as permissões de compartilhamento mesmo com a proteção contra gravação ativada. Em um computador Windows, clique com o botão direito do mouse no ícone da unidade, selecione Propriedades → Segurança → Nomes de grupos ou usuários. Marque a caixa ao lado "Gerenciamento completo" e clique em OK.
Agora, se aparecer uma mensagem de erro informando que há proteção contra gravação no Arquivo, não o disco ou cartão de memória, vá para a seção sobre proteção contra gravação de arquivos.

3. Tente um adaptador de cartão de memória diferente. Se você usar o tipo errado de adaptador, por exemplo, um adaptador SDHC para um cartão SD ou cartão microSD, em alguns casos você só pode ler o cartão e não editá-lo. Verifique as especificações do adaptador e o texto no cartão de memória e tente encontrar um adaptador adequado ao seu tipo de cartão específico.
O slot para cartão de memória em computadores nem sempre funciona corretamente. Experimente um leitor de cartão que você possa conectar a uma porta USB para ver se isso resolve o problema.
4. Use um método mais avançado. Se os métodos acima não funcionarem ou você não conseguir encontrar um novo adaptador, tente um dos métodos mais avançados abaixo.Para Windows: acesse "Usando o Diskpart" e depois para "Personalize o registro". Para a Apple: acesse "Restaurando permissões de disco". Continua a "Formatação de cartões de memória ou unidades USB" em qualquer sistema operacional, mas somente se você não precisar mais dos dados na unidade.
Método 2 de 7: Usando o Diskpart (Windows)

1. modelo "cmd" no menu Iniciar. Para abrir uma janela de prompt de comando no Windows, abra o menu Iniciar e digite cmd na caixa de texto. Pressione Enter, agora uma janela de prompt de comando é aberta.
- A janela do prompt de comando não usa seu cursor. Você pode digitar e "excluir" e use os botões de seta para voltar se você cometeu um erro.

2. modelo "parte do disco" na nova janela. Na janela do prompt de comando, digite parte do disco e pressione Enter. Permite acessar o utilitário diskpart na janela do prompt de comando.

3. modelo "disco de lista". modelo disco de lista e pressione Enter. Agora uma lista de todas as unidades conectadas ao seu computador aparecerá, incluindo sua unidade USB ou cartão de memória. Se você não sabe qual disco é aquele com proteção contra gravação, primeiro vá para "Este computador" e verifique qual letra de unidade pertence à unidade.

4. Selecione sua unidade. Depois de saber qual é a unidade, digite selecione o disco X, substituindo X pelo número do disco (por exemplo, digite selecione o disco 2 se o número 2 for o disco com proteção contra gravação).

5. modelo "atributos disco limpo somente leitura" e aperte enter. O comando atributos disco limpo somente leitura remove a proteção contra gravação se houver.

6. Sair do utilitário de disco. modelo saída e pressione Enter para sair do utilitário dik.
Método 3 de 7: Modifique o registro (Windows)
1. Entenda os riscos. O sistema operacional Windows usa um "registro" contendo muitas informações importantes. Se algo estiver configurado incorretamente aqui, pode ser que todos os discos tenham proteção contra gravação por causa disso. Você pode encontrar o problema e possivelmente corrigi-lo seguindo as etapas abaixo, mas nunca mude outras configurações no registro, porque na pior das hipóteses o sistema operacional é inutilizável.
- Faça backup do registro antes de modificá-lo.

2. Abra o utilitário Editor do Registro. Você abre este programa por regedit digitando na caixa de texto do menu Iniciar. Os usuários do Windows 8 podem regedit digitando quando veem a tela inicial. Pressione enter para pesquisar e clique "Editor do Registro" na lista de resultados da pesquisa.
Se não encontrar, procure erro de registro ou erros de registro.

3. Vamos para HKEY_LOCAL_MACHINE. Este mapa pode ser encontrado na seção Computador no Editor do Registro, na coluna da esquerda. Clique na seta ao lado HKEY_LOCAL_MACHINE para abrir a pasta.

4. Navegue até a pasta correta. Pesquise no mapa HKEY_LOCAL_MACHINE para a pasta SISTEMA, abra isso e depois abra CurrentControlSet, e entãoAo controle. Por fim, role para baixo até ver o mapa Políticas de dispositivo de armazenamento encontra. Se esta pasta não existir você pode ir para a próxima etapa.

5. Crie a pasta Políticas de dispositivo de armazenamento aceso se não existir. Se você não encontrar a pasta StorageDevicePolicies, precisará criar uma pasta com esse nome antes de continuar. Clique com o botão direito do mouse no espaço vazio na pasta Controle. Selecionar "Novo" e então "chave". Nomeie a pasta Políticas de dispositivo de armazenamento sem espaços, exatamente como você vê aqui.

6. Alterar a entrada "Proteção contra gravação" para 0. Clique duas vezes em "Proteção contra gravação" no mapa Políticas de dispositivo de armazenamento. Altere o número no campo “Dados do valor” de 1 nojento 0. pressione OK. Se você tem a pasta Políticas de dispositivo de armazenamento você pode fazer os seguintes passos:

7. Reinicie seu computador. As alterações do registro não terão efeito até que você reinicie o computador. Salve o que você estava fazendo antes de reiniciar.
Método 4 de 7: Reparar permissões de disco (Mac)
1. Abra o Utilitário de Disco. Você pode encontrar este programa aqui: Programas → Utilitários → Utilitário de disco. Procure-o no Spotlight se não conseguir encontrá-lo.

2. Selecione o disco ou cartão protegido contra gravação na coluna da esquerda. A coluna lista seu disco rígido, unidade de DVD e todos os dispositivos montados. Selecione o dispositivo com proteção contra gravação.

3. Reparar permissões de disco. Clique em Reparar permissões de disco depois de selecionar o cartão ou disco correto. Agora o Utilitário de Disco tentará corrigir erros.
Com discos grandes, pode demorar um pouco para o programa terminar.
Método 5 de 7: Formate cartões de memória ou unidades USB
1. Entenda que isso apagará todos os dados do cartão ou disco. Usando um disco "formato" todos os dados serão destruídos e a unidade será reconfigurada. No final você terá um disco completamente em branco, sem fotos ou outras informações. A vantagem é que isso também nega qualquer proteção contra gravação.
2. Remova todas as unidades externas e cartões de memória. Para evitar a formatação de dispositivos errados, é uma boa ideia remover primeiro todas as unidades e cartões. Vá para o método abaixo que corresponde ao seu sistema operacional. No momento em que você for selecionar seu dispositivo, verifique se você possui a unidade correta antes de iniciar a formatação.
4. Formate uma unidade em um computador Apple. Vamos para Programas → Utilitários → Utilitário de disco. Conecte a unidade ou cartão e selecione-o na coluna da esquerda. Clique na aba "Para limpar" na parte superior e clique em Limpar.... Aqui você também pode ajustar a estrutura do arquivo, se desejar:
5. Formatar uma unidade em um Google Chromebook. Abra o aplicativo Arquivos (uma pasta azul) e conecte a unidade. Clique com o botão direito do mouse na unidade na coluna da esquerda e selecione Formatar dispositivo. Clique em OK e aguarde alguns segundos a alguns minutos para que o processo termine.
Isso usa o sistema de arquivos FAT32, que pode ser lido por quase todos os dispositivos. Você não pode alterar essa configuração em um Chromebook.
Método 6 de 7: Desgravar a proteção contra gravação de um arquivo (Windows)

1. Faça login como administrador. Se o seu computador tiver várias contas, verifique se você está conectado como administrador. Outros usuários não podem desfazer a proteção contra gravação.
- Algumas versões do Windows permitem ajustar a proteção contra gravação de qualquer conta, desde que você saiba a senha do administrador.

2. Clique com o botão direito do mouse no arquivo e selecione Propriedades. Selecionar Propriedades para abrir uma janela com informações sobre esse arquivo.

3. Selecione a guia Segurança. Esta guia está na parte superior da janela Propriedades.

4. Altere as permissões. Encontre o nome da sua conta na lista. Altere as permissões para "Leia e escreva", "Leia e execute" ou "Gerenciamento completo". Você pode encontrar essas opções como um menu suspenso, mas também pode ser simplesmente uma lista de opções abaixo umas das outras.
Algumas versões do Windows exigem que você clique no botão Editar primeiro.
Método 7 de 7: Desgravar a proteção contra gravação de um arquivo (Mac)
1. Clique com a tecla Control pressionada no arquivo e selecione "Mostrar informações". Clique com a tecla Control pressionada no arquivo ou pasta e selecione Mostrar informações no menu que aparece. Agora uma nova janela é aberta com informações sobre o arquivo.
2. Procure as configurações de permissões. Na parte inferior você encontrará a seção "Compartilhamento e permissões". Clique na seta ao lado do título para expandir a seção.
Pontas
Artigos sobre o tópico "Desativando a proteção contra gravação de um usb"
Оцените, пожалуйста статью
Similar
Popular