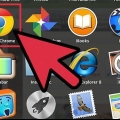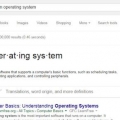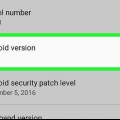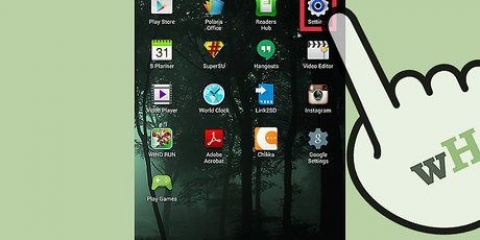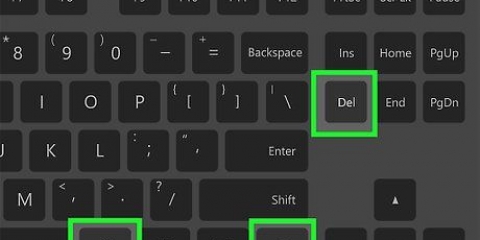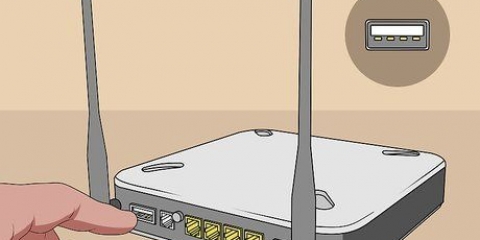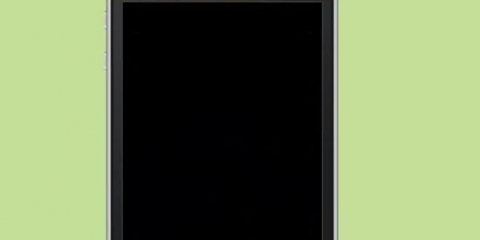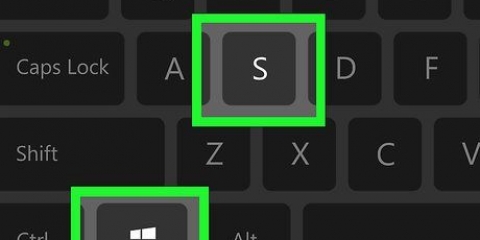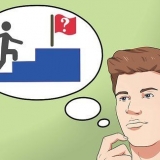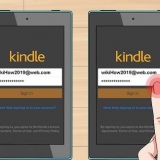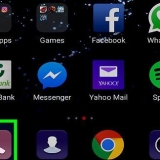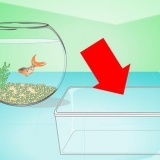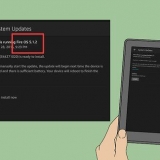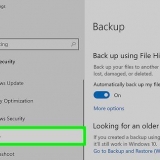Use este método se quiser verificar se um aplicativo específico tem permissão do firewall do Windows para se conectar à Internet. O firewall do Windows está habilitado por padrão. Se você tiver outro software de firewall instalado, abra esse programa para ver se o aplicativo é permitido. Se um aplicativo for permitido pelo firewall apenas em uma rede marcada como "Privada" (como sua rede doméstica), haverá uma marca de seleção na coluna "Privada". Se um aplicativo também for permitido pelo firewall em uma rede que você marcou como `Pública`, haverá uma marca de seleção na coluna `Pública`. Clique em Passar um novo aplicativo no fundo do. Clique em Para folhear, selecione o aplicativo e clique em Abrir. Clique em Tipos de rede no canto inferior esquerdo, selecione Privado ou Público e clique em OK. Clique em Adicionar e depois OK para adicionar o aplicativo. Se você vir a mensagem "Firewall: Ativado" na parte superior da guia, seu firewall está ativado. Se o seu firewall não estiver ativado e você quiser ativá-lo, clique no ícone de cadeado no canto inferior esquerdo da janela. Em seguida, digite sua senha de administrador e clique em `Ativar Firewall`. Se houver um ponto verde e o texto "Permitir conexões de entrada" ao lado de um aplicativo ou serviço, a porta desse aplicativo ou serviço está aberta. Se você vir um ponto vermelho que diz "Bloquear conexões de entrada", a porta deste aplicativo ou serviço está fechada. Você pode alterar o status de uma porta clicando na seta dupla ao lado do status atual do aplicativo e escolhendo uma opção. modelo componentes do windows na barra de pesquisa. Se você não vir a barra de pesquisa, clique no círculo ou na lupa à direita do menu Iniciar. Clique em Habilitar ou desabilitar recursos do Windows. Marque a caixa ao lado de `Cliente Telnet` e clique em OK. Clique em Fechar quando o aplicativo terminar de instalar. modelo cmd na barra de pesquisa. Clique em Prompt de comando nos resultados da pesquisa. Se você receber uma mensagem que diz `Por favor, pressione Enter` ou `Pressione qualquer tecla para continuar`, a porta está aberta. Se você receber uma mensagem dizendo "Não foi possível abrir a conexão", a porta não está aberta. Use este método para ver se uma determinada porta está aberta em seu roteador ou ponto de acesso. Se a porta estiver aberta, você verá uma mensagem de conexão bem-sucedida (conseguiu). Se a porta não estiver aberta, você verá uma mensagem de conexão negada (recusou) ou expirado (tempo esgotado).
Verifique se uma porta de rede está aberta
Contente
- Degraus
- Método1 de 5: Verificando uma porta externa
- Método 2 de 5: Verifique se um aplicativo é permitido pelo firewall do Windows
- Método 3 de 5: Verifique se um aplicativo é permitido pelo firewall do Mac
- Método 4 de 5: Verifique se uma porta de roteador local está aberta (Windows)
- Método 5 de 5: Verifique se uma porta de roteador local está aberta (Mac)
Este artigo mostrará como verificar se uma porta específica em seu computador ou rede está aberta.
Degraus
Método1 de 5: Verificando uma porta externa

1. Vamos parahttps://www.você consegue me ver.org no seu navegador. Neste site você pode ver se uma porta em seu computador ou rede pode ser acessado pela internet. O site detectará automaticamente seu endereço IP e o mostrará na caixa `Seu IP:`
- Existem vários sites que permitem verificar portas abertas. Pesquise por `ferramenta de verificação de porta aberta` em um mecanismo de pesquisa para encontrar uma alternativa, se desejar.
2. Preencha a porta. Digite o número da porta que deseja verificar (por exemplo 22 para SSH) na caixa `Porta para verificar:`
3. Clique emVerificar porta. Se o portão estiver aberto, você verá uma confirmação. Se a porta não estiver aberta, você receberá a mensagem `Erro: não pude ver seu serviço em (seu endereço IP) na porta (número da porta).`
Método 2 de 5: Verifique se um aplicativo é permitido pelo firewall do Windows
1. Abra a Pesquisa do Windows e digite firewall. Se a barra de pesquisa ainda não estiver aberta, clique no círculo ou na lupa à direita do menu Iniciar.
2. Clique emFirewall do Windows Defender. Você está abrindo as configurações de proteção contra vírus e ameaças.
3. Clique emPermitir que um aplicativo passe pelo firewall. Este é um dos links na parte inferior da janela. Agora você verá uma lista de aplicativos permitidos pelo firewall.
4. Deixe um novo aplicativo passar pelo firewall. Se você não vir seu aplicativo na lista de aplicativos e serviços permitidos, clique no botão "Alterar configurações" no canto superior direito e siga estas etapas:
Método 3 de 5: Verifique se um aplicativo é permitido pelo firewall do Mac
1. Clique nisso
menu e selecione Preferências do Sistema. O firewall do Mac está desabilitado por padrão.2. Clique emSegurança e privacidade. Este é o ícone da casa na linha superior.
3. Clique na abafirewall. Está no topo, no meio da janela.
4. Clique emOpções de firewall. Agora você abre as opções de firewall, incluindo uma lista de aplicativos que permitem ou bloqueiam conexões de entrada.
Método 4 de 5: Verifique se uma porta de roteador local está aberta (Windows)
1. Habilitar Telnet para Windows. Você pode usar o Telnet para verificar se uma determinada porta está aberta em seu roteador ou ponto de acesso. Veja como habilitar o Telnet:
2. Abrir prompt de comando. É assim que você faz isso:
3. modelo ipconfig no prompt de comando e pressione↵ Entrar. Agora você verá muitas informações de rede.
4. Anote o endereço IP do roteador. Este é o endereço ao lado de `Gateway Padrão` nos resultados.
5. modelo telnet no prompt de comando e pressione↵ Entrar. Agora você abrirá o prompt do Microsoft Telnet.
6. modelo open (endereço IP do seu roteador) (número da porta). Por exemplo, se você quiser verificar se a porta 25 está aberta e o endereço IP do seu roteador é 10.0.0.1, você deve digitar aqui: abrir 10.0.0.1 25.
7. pressione↵ Entrar. O Telnet agora tentará se conectar à porta.
Método 5 de 5: Verifique se uma porta de roteador local está aberta (Mac)
1. Abra uma janela de terminal. Para fazer isso, abra o Spotlight clicando na lupa no canto superior direito da tela. Em seguida, digite terminal e clique em `Terminal` nos resultados da pesquisa.
2. modelo netstat -nr | grep padrão no Terminal e pressione⏎ Retornar. O endereço IP do seu roteador agora aparecerá ao lado de `padrão` na parte superior dos resultados.
3. modelo nc -vz (endereço IP do seu roteador) (porta). Por exemplo, se você quiser verificar se a porta 25 está aberta e o endereço IP do seu roteador é 10.0.0.1, você deve digitar aqui: nc -vz 10.0.0.1 25
4. pressione⏎ Retornar. Veja como interpretar os resultados:
Artigos sobre o tópico "Verifique se uma porta de rede está aberta"
Оцените, пожалуйста статью
Similar
Popular