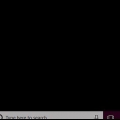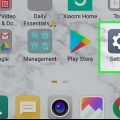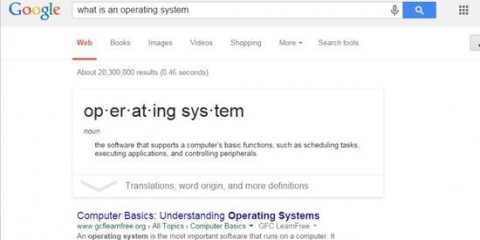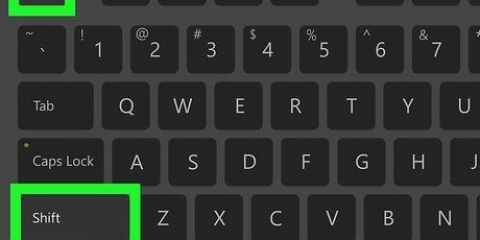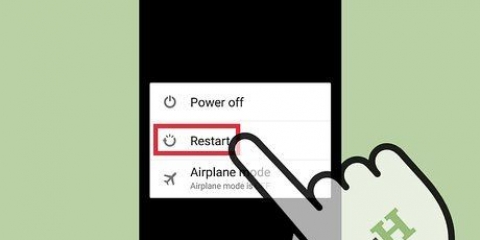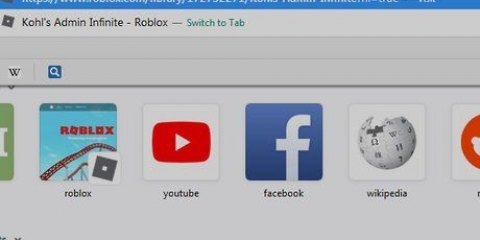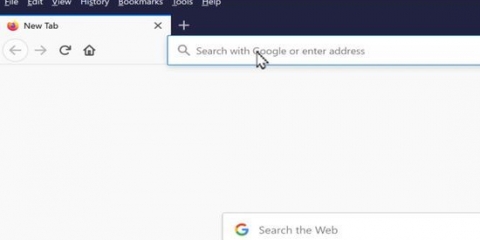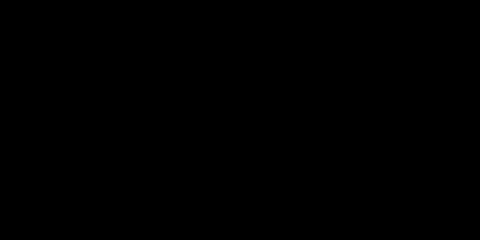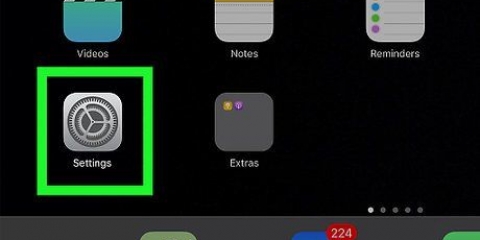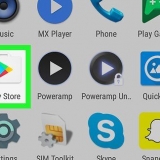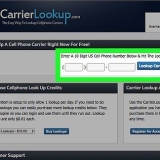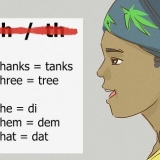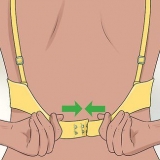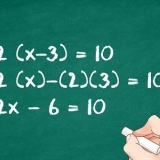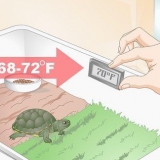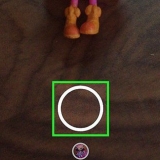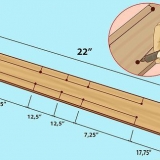Sistema – O número de gigabytes atualmente usados pelo seu sistema operacional Android. aplicativos – O número de gigabytes usados atualmente pelos aplicativos em execução. Disponível – O número de gigabytes de RAM disponível.
Verifique quanta ram e espaço de armazenamento está livre
Contente
- Degraus
- Método 1 de 6: Verifique o uso de RAM Windows
- Método 2 de 6: Verifique o Espaço de Armazenamento do Disco Rígido Windows
- Método 3 de 6: Verificando o uso de RAM Mac
- Método 4 de 6: Verifique o espaço de armazenamento do disco rígido do Mac
- Método 5 de 6: Verificando o armazenamento do disco rígido do iPhone
- Método 6 de 6: Verifique o espaço de armazenamento do disco rígido Android e o uso de RAM
- Pontas
- Avisos
Este tutorial mostrará como verificar o uso de RAM (memória de acesso aleatório) do seu dispositivo e o espaço livre do disco rígido do seu computador.
Degraus
Método 1 de 6: Verifique o uso de RAM Windows

1. O amor éalt+Ctrl e depois pressione excluir. Isso abrirá o menu do gerenciador de tarefas do Windows do seu computador.

2. Clique em Gerenciador de dispositivos. Esta é a última opção nesta página.

3. Clique na guia Desempenho. Você pode encontrar isso na parte superior da janela `Gerenciador de tarefas`.

4. Clique na guia Memória no canto superior esquerdo da janela `Gerenciador de tarefas`. Aqui você pode ver o uso de RAM do seu computador em formato gráfico na parte superior da página, ou olhando para o número sob o título `Em uso (compactado)`.
Método 2 de 6: Verifique o Espaço de Armazenamento do Disco Rígido Windows

1. Dê um duplo clique no ícone `Este PC`. Este é um ícone de monitor de computador e provavelmente será encontrado em sua área de trabalho.
- Em algumas versões do Windows, é chamado de "Meu Computador" em vez de "Este PC".
- Se você não encontrar `Este PC` em sua área de trabalho, procure por este computador na barra de pesquisa no menu Iniciar e clique no ícone do monitor do computador quando ele aparecer.

2. Clique com o botão direito do mouse no ícone C: do disco rígido. Você pode encontrá-lo no título "Gerenciador de dispositivos", no meio da página "Meu computador".
Algumas versões do Windows têm "SO" acima do disco rígido.

3. Clique em Propriedades. Esta opção está na parte inferior do menu do botão direito.

4. Clique na guia Geral. Esta opção está na parte superior da janela `Propriedades`. Isso abrirá a página "Geral" do seu disco rígido, onde serão exibidas propriedades como o espaço total de armazenamento.

5. Verifique o espaço de armazenamento do seu disco rígido. Em `Usado` você pode ver quantos gigabytes em seu disco rígido estão em uso, `Remaining` indica quantos gigabytes de espaço ainda estão disponíveis em seu disco rígido.
Você pode notar que há uma diferença entre o número total de gigabytes do seu disco rígido e o número de gigabytes anunciado quando você comprou o computador. Isso ocorre porque uma determinada parte do disco rígido do seu computador é usada para armazenar o sistema operacional. Este espaço está, portanto, sempre em uso e não se enquadra no espaço disponível.
Método 3 de 6: Verificando o uso de RAM Mac

1. Clique no botão `Spotlight`. Este é o ícone da lupa no canto superior direito da tela do computador.

2. Digite `Visualização de atividades` na barra de pesquisa. Isso abrirá o aplicativo `Visualização de atividades`.

3. Clique no Monitor de Atividade. Agora o programa abrirá o Activity Monitor, com o qual você poderá visualizar o uso atual de RAM do seu Mac.

4. Clique em Memória. Esta é uma guia na parte superior da janela do Monitor de Atividade.

5. Veja a figura `Uso de memória`. Você encontrará esta opção na parte inferior da página. O número de "Memória física" refere-se à quantidade de RAM instalada no seu Mac, enquanto "Uso de memória" indica a quantidade de RAM atualmente em uso.
Método 4 de 6: Verifique o espaço de armazenamento do disco rígido do Mac

1. Clique no menu Apple. Este é um ícone em forma de maçã no canto superior esquerdo da tela.

2. Clique em Sobre este Mac. Você encontrará esta opção em algum lugar na parte superior do menu suspenso.

3. Clique em Armazenamento. Você encontrará esta opção na parte superior da página "Sobre este Mac". Na guia `Armazenamento`, você encontrará uma visão geral codificada por cores de quais tipos de arquivos estão ocupando espaço de armazenamento.
Também é possível visualizar o espaço de armazenamento disponível em seu disco rígido no canto superior direito da página, sob o título `X GB disponível de Y GB`, onde `X` é o espaço disponível e `Y` é a capacidade total de armazenamento do seu Mac.
Método 5 de 6: Verificando o armazenamento do disco rígido do iPhone

1. Abra as `Configurações` no seu iPhone. Este é um ícone cinza de uma engrenagem e provavelmente está na tela inicial.
- Devido a restrições do sistema operacional, não é possível visualizar o uso de RAM do seu iPhone.

2. Toque em Geral. Você encontrará esta opção na parte inferior da tela.

3. Toque em Gerenciar Armazenamento na seção `Armazenamento`. Esta seção está no topo da página. Isso abrirá uma lista de todos os aplicativos em seu dispositivo, em ordem desde o maior uso de espaço de armazenamento, até o aplicativo que ocupa menos espaço. Você também encontrará as seções `Usado` e `Disponível` no topo desta página, que exibem respectivamente o espaço de armazenamento usado e disponível no seu iPhone.
Por na segunda Gerenciar espaço de armazenamento tocar nesta página abre a página do iCloud: aqui você pode ver qual é o espaço de armazenamento restante no seu iCloud Drive.
Método 6 de 6: Verifique o espaço de armazenamento do disco rígido Android e o uso de RAM

1. Abra as configurações do seu dispositivo Android. Este é um ícone cinza de uma engrenagem que você provavelmente pode encontrar na gaveta de aplicativos.

2. Role para baixo e toque em Aplicativos. Esta opção pode ser encontrada na seção `Dispositivo`.
Em alguns telefones Android (como o Samsung Galaxy), você deve primeiro pressionar Dispositivo toque antes de entrar aplicativos vem.

3. Deslize para a esquerda na página "Aplicativos". Isso abrirá a página `cartão SD`, no canto inferior esquerdo da tela você pode ver quanto espaço está em uso no seu disco rígido, no canto inferior direito a capacidade total de armazenamento.

4. Deslize para a esquerda na página "cartão SD". Isso abre a guia `Ativo`, onde você pode ver quais programas estão ativos no momento.

5. Veja as diferentes categorias. No topo da página você encontrará três valores que indicam o uso de RAM do seu Android:
Pontas
- RAM é a memória alocada para diferentes processos em execução (por exemplo, aplicativos ou programas). O espaço de armazenamento em seu disco rígido, por outro lado, destina-se a armazenar documentos, pastas ou programas que você coloca em seu computador – independentemente de estarem ativos ou não.
Avisos
- Se um processo suspeito estiver ocupando muito espaço, tente executar uma verificação antivírus.
- Apenas encerre os processos que você tem certeza que não são críticos para o funcionamento do sistema. É feito facilmente e pode causar danos irreparáveis a arquivos e dados necessários para o funcionamento do sistema operacional.
Artigos sobre o tópico "Verifique quanta ram e espaço de armazenamento está livre"
Оцените, пожалуйста статью
Similar
Popular