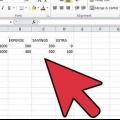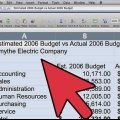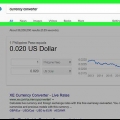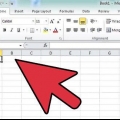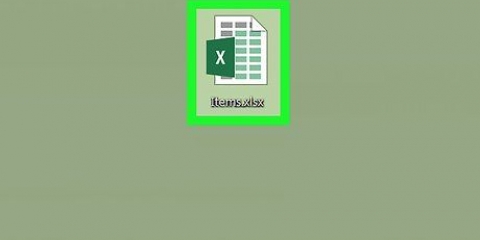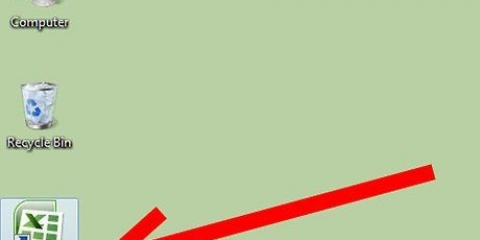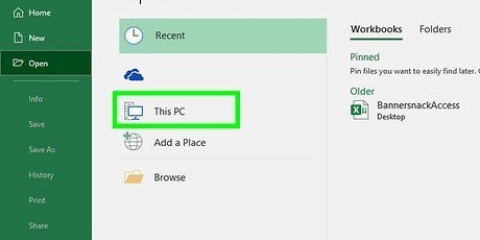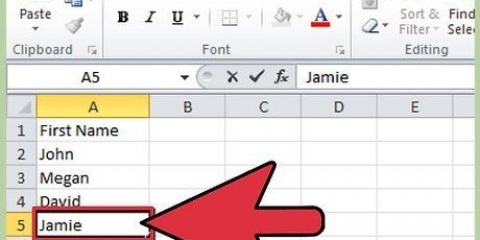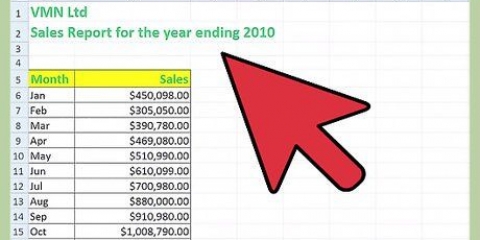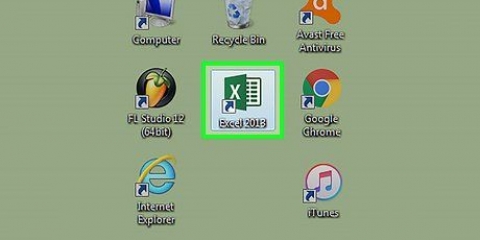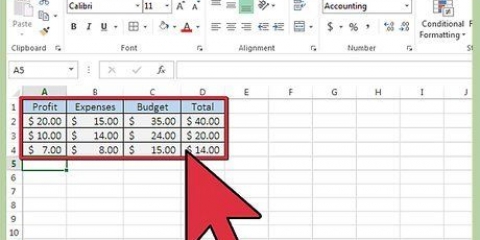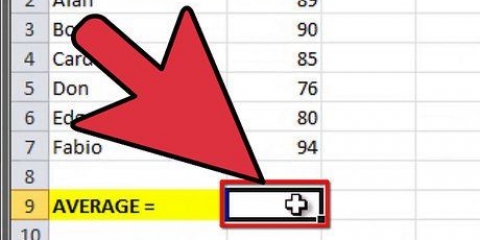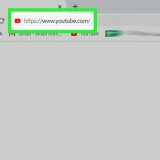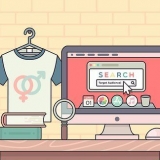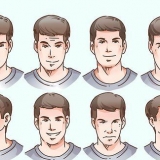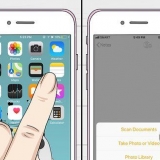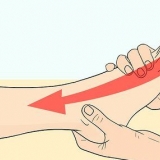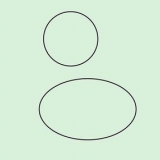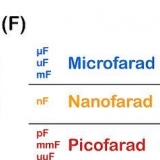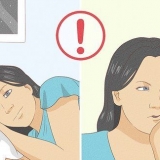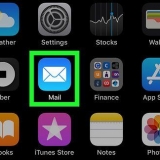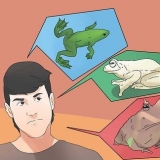No Excel 2003, selecione Dados e, em seguida, "Filtro". Em seguida, selecione "Filtro avançado." No Excel 2007 e 2010, clique em Dados e selecione "Avançado" do grupo Sort & Filtrar no menu Dados na faixa de opções.




Este método é projetado para descobrir registros duplicados. Para encontrar valores duplicados em registros que contêm outros valores, use o método descrito em "Método 3: Formatação Condicional." Você também pode usar este método para remover registros duplicados em vez de criar uma nova planilha com as duplicatas removidas. Você faz isso escolhendo "Filtro no lugar" em vez de "Copiar para outro local" na caixa de diálogo Filtro avançado.
No Excel 2003, selecione a primeira célula que deseja usar como material de comparação. No Excel 2007 e 2010, selecione todas as células na coluna que você deseja verificar se há duplicatas. 
No Excel 2003, escolha Formatação Condicional no menu Formatar. No Excel 2007 e 2010, vá para Home na Faixa de Opções e selecione Formatação Condicional no grupo Estilos da Faixa de Opções.
No Excel 2003 selecione "A fórmula é" (Função é) na lista suspensa para mostrar a caixa de diálogo de Formatação Condicional. Preencha a função usando a função CONT.SE. Se a célula for comparada com a célula A2 e você comparar o restante de A com isso, a função ficará assim: "=CONT.SE(A:A,A2)>1" (sem as aspas). No Excel 2007 e 2010, selecione "Realçar valores da célula" e depois disso "Valores duplicados." Na caixa de diálogo Valores Duplicados, escolha se deseja enfatizar as células duplicadas ou únicas.
No Excel 2003, clique no botão Formatar e depois na guia Formatar, após o qual você escolhe uma cor para indicar as células escolhidas. Clique em OK para fechar a caixa de diálogo e, em seguida, clique em OK para fechar a caixa de diálogo Formatação Condicional. No Excel 2007 e 2010, escolha uma cor na lista suspensa do lado direito da caixa de diálogo Valores Duplicados.
No Excel 2003, clique em Format Painter e selecione as células que deseja comparar com a primeira célula. No Excel 2007 e 2010, clique em OK para abrir a caixa de diálogo Duplicar Valores Dialoogvenster. Esta função irá destacar apenas as células que você deseja declarar como duplicadas. Nenhum destes itens será removido.









Encontrar valores iguais no excel
Contente
- Degraus
- Método 1 de 5: Usando Remover Duplicatas (Excel 2007 e 2010)
- Método 2 de 5: Usando Filtro Avançado
- Método 3 de 5: formatação condicional
- Método 4 de 5: Usando uma Coluna de Soma e uma Tabela Dinâmica
- Método 5 de 5: use a formatação condicional com a função interna "valores duplicados..." (Excel 2010)
- Pontas
Quando você mescla várias planilhas em uma planilha, os dados podem aparecer várias vezes. O Microsoft Excel tem várias maneiras de encontrar e remover dados redundantes de sua planilha. As etapas a seguir abrangem alguns desses métodos usados no Excel 2003, 2007 e 2010.
Degraus
Método 1 de 5: Usando Remover Duplicatas (Excel 2007 e 2010)

1. Selecione as células das quais você deseja remover as duplicatas. Você pode selecionar a tabela inteira, duas linhas ou apenas a célula superior esquerda.

2. Abra a função Remover duplicado. Clique na guia Dados e selecione Remover duplicatas no grupo Ferramentas de dados.
Se você selecionou apenas células individuais sem pelo menos 2 linhas ou a célula no canto superior esquerdo, uma caixa de diálogo será exibida perguntando se você deseja estender a pesquisa.

3. Indique se os dados têm cabeçalhos. Se sua tabela tiver títulos acima das colunas, deixe a caixa "Minha tabela tem cabeçalhos" verificado. Se não, desmarque este.

4. Selecione as colunas que deseja incluir em sua pesquisa duplicada. Clique nos títulos das colunas que deseja incluir. Para selecionar todas as colunas, clique em "Selecionar tudo"; para selecionar novamente, , clique em "Desmarque todos."

5. Clique OK. A caixa de diálogo será fechada e as linhas com valores duplicados serão removidas.
Esta função tem como objetivo excluir registros que contenham os mesmos valores das linhas de outro registro. Se você não incluir todas as colunas em sua pesquisa, apenas os registros que duplicarem as linhas serão removidos das colunas selecionadas.
Método 2 de 5: Usando Filtro Avançado

1. Escolha uma das células de dados da planilha.

2. Use o filtro. Para fazer isso, abra a caixa de diálogo Filtro Avançado.

3. Escolher "Copiar para outro local" no grupo Avançado.

4. Insira o intervalo de células que você deseja copiar para o campo "Intervalo da lista". Preencha as células com a posição absoluta (coloque um "$" para os títulos de coluna e linha).

5. Preencha o intervalo de destino das células filtradas no campo "copiar para". Não é necessário tornar o intervalo de destino do mesmo tamanho do intervalo inicial, mas você precisa do mesmo número de colunas.

6. Marque a caixa "Somente registros únicos" dentro.

7. Clique OK. Isso fecha a caixa de diálogo e copia as células.
Método 3 de 5: formatação condicional

1. Selecione a célula ou células na coluna onde você deseja encontrar as duplicatas. Quantas células você terá que selecionar depende da sua versão do Excel.

2. Ir para Formatação Condicional.

3. Escolha as opções necessárias para reconhecer valores duplicados. O Excel 2003 usa um método condicional baseado em fórmula para identificar duplicatas, enquanto o Excel 2007 e 2010 simplificaram o processo.

4. Especifique como você deseja enfatizar as células. Você pode escolher a ocorrência de células duplicadas ou únicas.

5. Conclua qualquer trabalho adicional necessário para implementar suas escolhas.
Método 4 de 5: Usando uma Coluna de Soma e uma Tabela Dinâmica

1. Adicionar uma coluna sob o nome "contar" à direita de uma coluna que você deseja examinar para duplicatas. Preencha todas as células da coluna de soma com o valor 1.

2. Selecione as duas colunas e crie uma tabela dinâmica.

3. Adicione a coluna com os possíveis valores duplicados em Row Labels, e sua coluna de soma em Values.

4. Clique na célula abaixo do cabeçalho "Contagem de Contagem" se sua coluna de soma for chamada de Contagem (o padrão é a célula B4), em Tabela Dinâmica selecione Ferramentas->Opções, em seguida, classifique Z->A para uma visão geral das linhas que têm uma soma maior que 1. Estas são suas linhas duplas e o número de duplas.
Método 5 de 5: use a formatação condicional com a função interna "valores duplicados..." (Excel 2010)

1. Selecione a coluna inteira (por exemplo, coluna A).

2. Na guia Início, selecione "Formatação condicional" (Formatação condicional).

3. Dentro "Formatação condicional" selecione você "Realçar regras de células".

4. Dentro "Realçar regras de células" selecione você"valores duplicados...".

5. Escolha a cor desejada para indicar as duplicatas e clique em OK.

6. Agora todas as duplicatas na coluna destacada anteriormente são coloridas mesmo se você adicionar mais valores posteriormente.
Pontas
Você também pode detectar dados duplicados usando outro software, como um complemento. Alguns desses utilitários estendem o recurso de formatação condicional do Excel para que você possa usar cores para descobrir dados redundantes.
Artigos sobre o tópico "Encontrar valores iguais no excel"
Оцените, пожалуйста статью
Popular