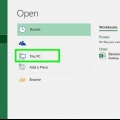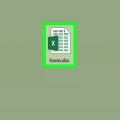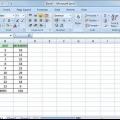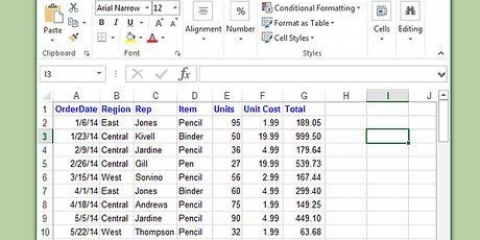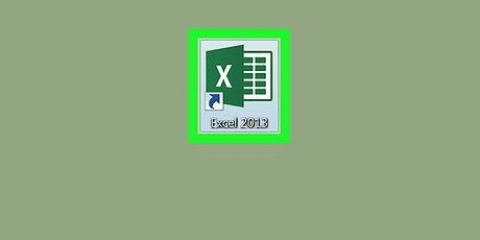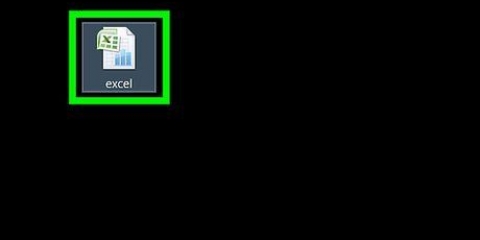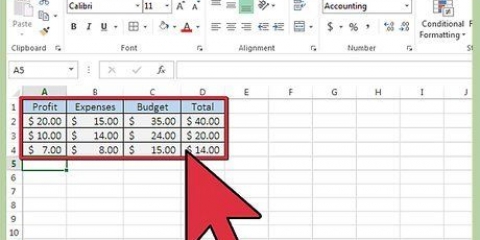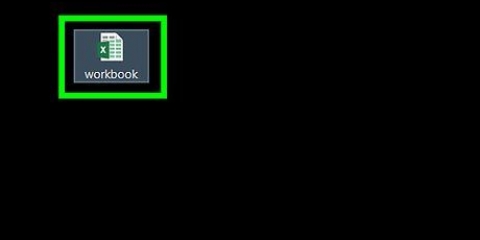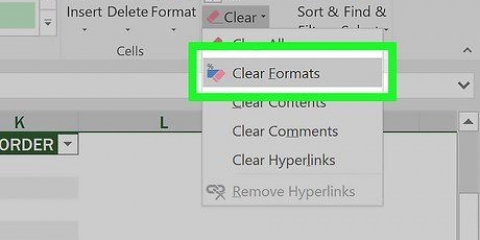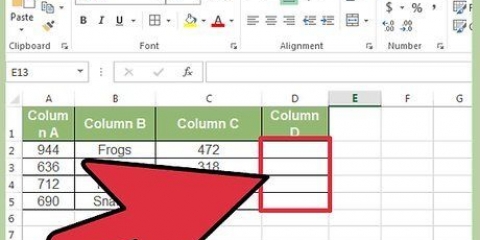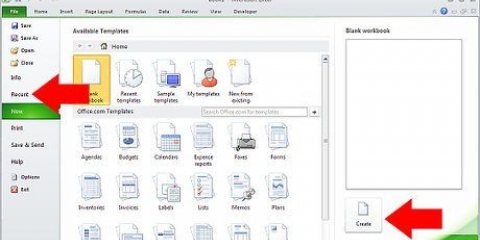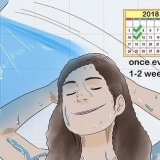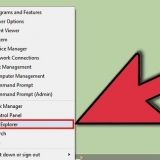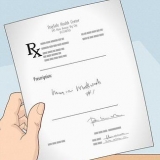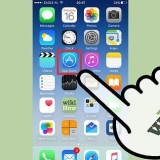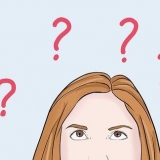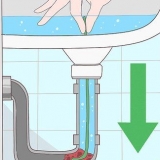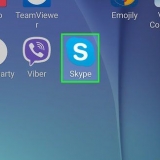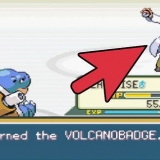Comparar dados no excel
Contente
Neste artigo, você pode ler como comparar diferentes conjuntos de dados no Excel, por exemplo, de duas colunas na mesma planilha, para dois arquivos Excel diferentes.
Degraus
Método1 de 3: compare duas colunas

1. Realce a primeira célula de uma coluna em branco. Para comparar duas colunas, você eventualmente terá que colocar os resultados em uma coluna em branco. Certifique-se de começar na mesma linha das duas colunas que deseja comparar.
- Por exemplo, se as duas colunas que você deseja comparar começam em A2 e B2, destaque C2.

2. Digite a fórmula da equação para a primeira linha. Por exemplo, para comparar A2 e B2, digite a fórmula abaixo. Altere os valores das células caso suas colunas comecem em outras células:
=SE(A2=B2,"Contratos","Diferenças")

3. Clique duas vezes na alça de preenchimento no canto inferior da célula. É assim que você aplica a fórmula às outras células da coluna. Os valores serão então ajustados automaticamente para corresponder.

4. Procure o botão Semelhanças e Diferenças. Estes botões indicarão se o conteúdo das duas células contém dados correspondentes. Isso funciona para séries, datas, números e horas. Observe que a capitalização não é levada em consideração (por exemplo, correspondência `VERMELHO` e `vermelho`).
Método 2 de 3: Comparar duas pastas de trabalho lado a lado

1. Abra a primeira pasta de trabalho que você deseja comparar. Você pode usar o recurso Mostrar lado a lado no Excel para visualizar dois arquivos diferentes do Excel na tela ao mesmo tempo. Isso tem a vantagem adicional de que você também pode rolar pelos dois arquivos ao mesmo tempo.

2. Abra a segunda pasta de trabalho. Agora você deve ver dois arquivos do Excel abertos na tela.

3. Clique na guia Exibir em uma das janelas.

4. Clique em Ver lado a lado. Você pode encontrar essa opção na seção da janela da faixa de opções (também chamada de faixa de opções). Ambas as pastas de trabalho agora aparecem horizontalmente na tela.

5. Clique em Classificar para ajustar a direção.

6. Clique em Vertical e depois em OK. A planilha será então ajustada para que uma planilha fique na metade esquerda e a outra na metade direita.

7. Role qualquer uma das janelas para percorrer as duas. Quando você ativar a função Lado a lado, a função de rolagem entre as duas janelas será sincronizada. Isso permite que você encontre facilmente as diferenças à medida que percorre as planilhas.
Você pode desativar esse recurso clicando no botão de rolagem síncrona na guia Exibir.
Método 3 de 3: Encontrando as diferenças entre duas planilhas do Excel

1. Abra a pasta de trabalho que contém as duas planilhas que você deseja comparar. Para usar esta fórmula de equação, ambas as planilhas devem estar no mesmo arquivo de pasta de trabalho.

2. Clique no sinal de mais + para criar uma nova folha em branco. Você verá o sinal de mais no canto inferior direito das folhas abertas.

3. Coloque o cursor na nova planilha na célula A1.

4. Digite a fórmula da equação. Digite ou copie a fórmula abaixo na célula A1 da nova planilha:
=SE(Folha1!A1<> folha2!A1, "Folha1:"&folha1!A1&" vs Planilha2:"&folha2!A1, "")

5. Clique e arraste a alça de preenchimento no canto da célula.

6. Arraste a alça de preenchimento para baixo. Arraste-o para baixo até as duas primeiras folhas. Por exemplo, se suas planilhas continuarem até a linha 27, arraste a alça de preenchimento para essa linha.

7. Arraste a alça de preenchimento para a direita. Depois de arrastá-lo para baixo, arraste a alça de preenchimento para a direita para cobrir as folhas originais. Por exemplo, se suas planilhas se estenderem até a coluna Q, arraste a alça de preenchimento para a coluna.

8. Procure as diferenças nas células que não correspondem. Depois de arrastar a alça de preenchimento sobre a nova planilha, você verá que, onde quer que sejam encontradas diferenças entre as células, as células estão sendo preenchidas. A célula mostrará o valor da célula na primeira planilha e o valor da mesma célula na segunda planilha.
Por exemplo, se A1 na Planilha1 for `Maçãs` e A1 na Planilha2 for `Bananas`, A1 na Planilha3 usando esta fórmula mostrará o seguinte: "Folha 1: Maçãs vs Folha 2: Bananas".
Artigos sobre o tópico "Comparar dados no excel"
Оцените, пожалуйста статью
Popular