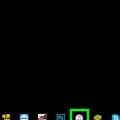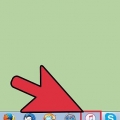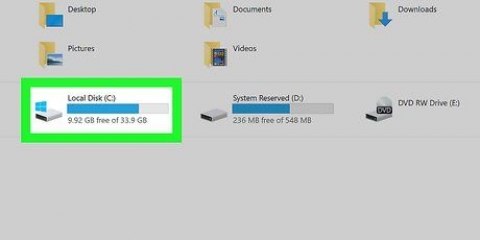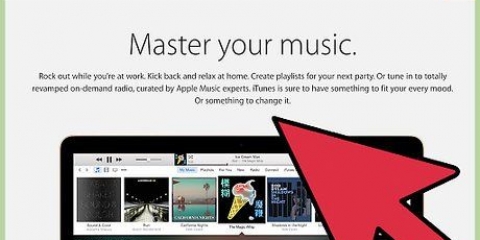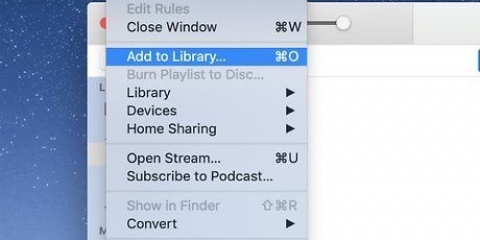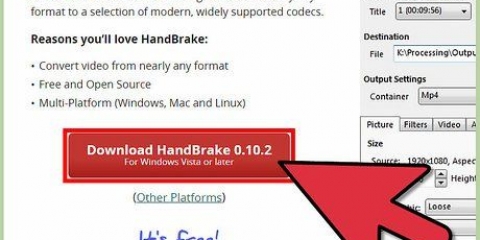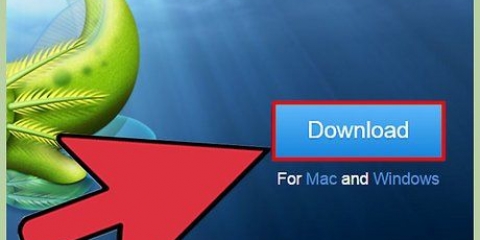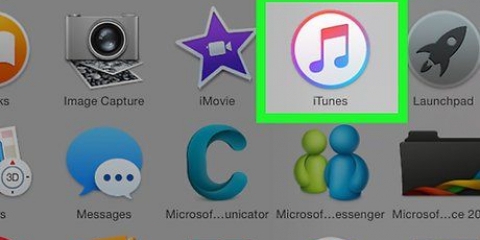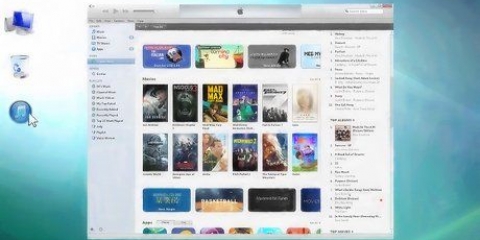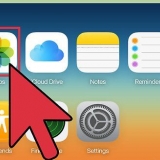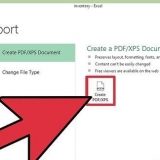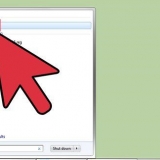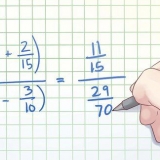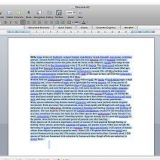Você pode selecionar todos os arquivos de um determinado tipo de mídia ou arquivos específicos. O espaço disponível sentado é mostrado na parte inferior da tela. À medida que você adiciona os arquivos que deseja sincronizar, a barra se enche.


Conecte um novo dispositivo ao itunes
iTunes é a biblioteca de mídia e programa de sincronização projetado para dispositivos iOS como iPhone, iPad e iPod. Você pode sincronizar rapidamente sua mídia com seu dispositivo iOS, usando Windows ou OS X. Conectar um novo dispositivo ao iTunes permite adicionar facilmente músicas, filmes e outras mídias.
Degraus
Parte 1 de 2: Conectando seu dispositivo

1. Verifique se o iTunes está atualizado. Se você tiver uma versão mais antiga do iTunes, o software pode não reconhecer o dispositivo. A atualização do iTunes é gratuita, mas requer uma conexão com a Internet.
- Janelas – Clique Ajuda → Verificar atualizações
- OS X – Clique iTunes → Verificar atualizações

2. Conecte seu dispositivo via USB. Use o cabo USB do seu iPod, iPad ou iPhone para conectá-lo à porta USB do seu computador. Conecte-o diretamente em seu computador; um hub USB geralmente não é poderoso o suficiente.
O iTunes é compatível com alguns outros players de MP3, exceto dispositivos iOS. Talvez você não consiga sincronizar todas as suas músicas com dispositivos que não sejam iOS.

3. Configurar o dispositivo. Você pode ser solicitado a configurar seu dispositivo na primeira vez que fizer login no iTunes. Você tem 2 opções: "Configurar como novo" ou "Restaurar do Backup". Mesmo que você tenha usado o dispositivo antes de conectá-lo ao iTunes, selecione"Configurar como novo". Pode parecer que tudo será apagado, mas é tudo uma questão de nomear o dispositivo.

4. Selecione seu dispositivo. O aparelho aparece no painel lateral esquerdo, sob o título "Dispositivos". Se você não vir o painel lateral, clique em Visualizar → Ocultar barra lateral.
Se o seu dispositivo não aparecer no iTunes, pode ser necessário colocá-lo no modo de recuperação.
Parte 2 de 2: Sincronizando seu conteúdo

1. Adicione arquivos à sua biblioteca do iTunes. Para poder adicionar arquivos ao seu dispositivo, você os terá na biblioteca do iTunes (biblioteca). Você pode adicionar músicas, filmes, fotos, aplicativos, podcasts, transmissões de TV e livros. Veja em outro lugar para obter mais instruções sobre como adicionar arquivos a uma biblioteca do iTunes.
- Tudo o que você comprar pelo iTunes será adicionado automaticamente à sua biblioteca.

2. Escolha o que sincronizar. Selecione seu dispositivo na barra lateral à esquerda. Você verá uma linha de guias na parte superior da tela para os diferentes tipos de mídia que você pode adicionar ao seu dispositivo. Visualize cada guia e selecione a mídia que deseja adicionar.

3. Iniciar sincronização. Clique na aba "Resumo" e depois Sincronizar (no Mac) na parte inferior da janela. O iTunes começará a copiar o conteúdo que você deseja sincronizar com seu dispositivo. Tudo no dispositivo que não estiver marcado para ser sincronizado será excluído.
Você pode monitorar o progresso na tela na parte superior da janela do iTunes.

4. Desconecte o dispositivo. Quando a sincronização estiver concluída, clique com o botão direito do mouse no seu dispositivo no painel esquerdo e selecione ejetar. Permite remover o dispositivo com segurança. Selecione você ejetar não antes de desconectar o dispositivo, existe o risco de que os dados sejam danificados, embora isso não seja muito provável.

5. Faça backup do seu dispositivo. O iTunes oferece a opção de fazer backup do seu dispositivo iOS, o que é muito útil caso algo dê errado no futuro. Para fazer isso, selecione o dispositivo no painel esquerdo, clique na guia Resumo e vá para a seção Backups. Selecione onde deseja que o backup seja salvo (no seu computador ou no iCloud) e clique em Fazer backup agora.
Salvar o backup no iCloud salvará apenas as configurações mais importantes. Um backup para o seu computador resultará em um backup completo.
Artigos sobre o tópico "Conecte um novo dispositivo ao itunes"
Оцените, пожалуйста статью
Popular