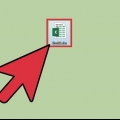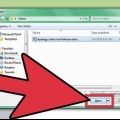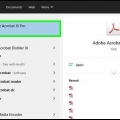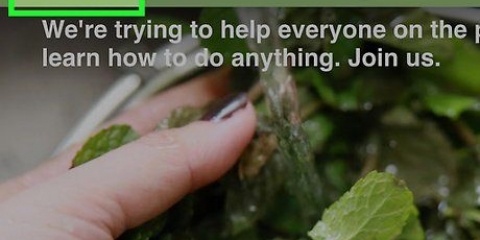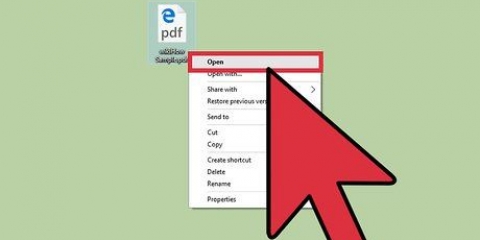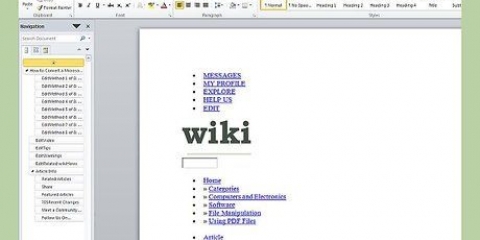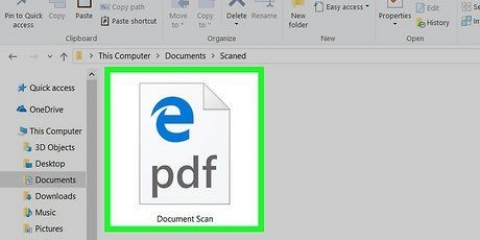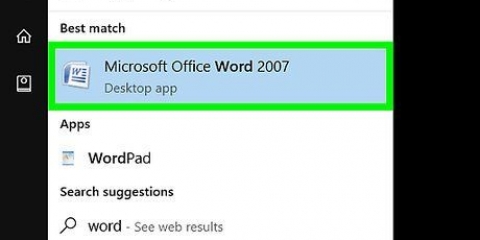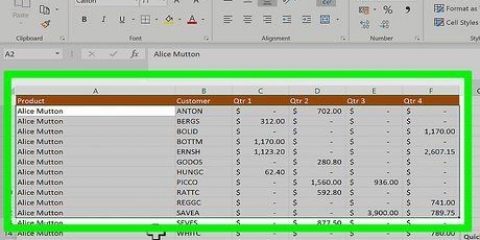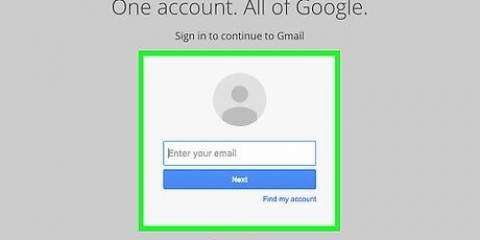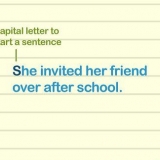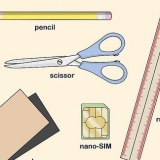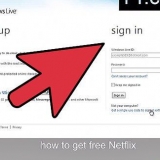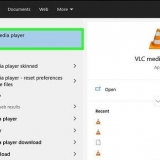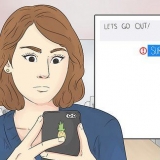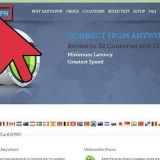No Google Docs, clique no botão redondo ao lado do quadro de texto que diz: `por exemplo. 1-5, 8, 11-13`. No campo de texto, digite a primeira página que deseja imprimir, depois um traço (-) e a última página do documento que deseja imprimir. Se você estiver usando o Word para Mac, clique no botão redondo à esquerda de "De:". Digite a primeira página na caixa de texto à direita de `De`. Indique a última página no campo de texto à direita de `Para:`.






































Se você estiver usando o Mail, clique em `Todos` ao lado de Páginas para abrir um menu suspenso e selecione `Único` (ou `Único`). Se você estiver usando o Outlook, encontre `Intervalo de páginas` e selecione `Páginas`.
Se você estiver usando o Mail, confira o painel de visualização para rolar até a página que deseja imprimir. Se você estiver usando o Outlook, clique no campo de texto à esquerda de `Páginas` e digite o número da página que deseja imprimir.




Se você estiver usando o Mail, clique em "Todos" ao lado de Páginas para abrir um menu suspenso e selecione "Intervalo". Se você estiver usando o Outlook, vá para `Intervalo de páginas` e selecione `Páginas`.
Se você estiver usando o Mail, digite o número da primeira página no campo de texto à esquerda de "De" e o número da última página no campo de texto à direita de "Para". Se você estiver usando o Outlook, clique na caixa de texto à esquerda de `Páginas` e digite o número da página que deseja imprimir. Digite o número da primeira página, seguido por um traço (-) e, em seguida, o número da última página. Por exemplo: `1-3` ou `4-5`.
Imprimir parte de uma página da web, documento ou e-mail
Contente
Em um esforço para economizar papel e tinta, você pode decidir imprimir apenas parte de um documento, página da Web ou e-mail. Discutimos aqui diferentes métodos de impressão de partes de um site, documento ou e-mail para computadores Mac e usuários de Windows. As opções de impressão disponíveis dependem inteiramente do aplicativo que você está usando. Saiba como contornar as restrições convertendo páginas da web, documentos e e-mails em arquivos PDF.
Degraus
Método 1 de 3: Imprimir partes de documentos

1. Tente imprimir texto e/ou imagens selecionados. Esta opção está disponível no Microsoft Word para Mac e Windows. Em vez de imprimir um documento inteiro do Microsoft Word, selecione o conteúdo ou as imagens que deseja imprimir. Você só pode fazer uma seleção por vez.

2. Com o cursor você seleciona o texto e/ou imagens que deseja imprimir.

3. Escolha `Arquivo` e depois `Imprimir`. Os usuários de Mac podem usar o atalho de teclado ⌘ Comando+p. No Windows você usa o atalho de teclado Ctrl+p.

4. Escolha `Seleção`. Usuários de Mac podem usar `Seleção` na seção `Páginas`. Os usuários do Windows podem encontrá-lo na seção `Intervalo de páginas`. A pré-visualização do lado direito da janela deverá conter apenas o texto e/ou imagens que marcou.

5. Clique em `Imprimir`. O texto selecionado será impresso.

6. Imprimir apenas a página atual. Esta opção está disponível no Microsoft Word para Mac e Windows.

7. Role até a página que deseja imprimir.

8. Selecione `Arquivo` e depois `Imprimir`. Os usuários de Mac podem usar o atalho de teclado ⌘ Comando+p. No Windows você pode clicar Ctrl+p pressionar.

9. Escolha `Página Atual`. Os usuários de Mac encontrarão a opção `Página atual` na seção `Páginas`. Usuários do Windows na seção "Intervalo de páginas". A visualização de impressão exibirá apenas uma página.

10. Clique em `Imprimir`. A página atual (e somente sua página atual) será impressa.

11. Imprimir páginas consecutivas em um documento. Esta opção está disponível no Microsoft Word e no Google Docs para Mac e Windows. Este recurso de impressão é útil quando você deseja imprimir várias seções consecutivas de um documento.

12. Percorra o documento e decida quais páginas imprimir. As páginas não precisam ser consecutivas.

13. Escolha `Arquivo` e depois `Imprimir`. Os usuários de Mac podem usar o atalho de teclado ⌘ Comando+p. No Windows, pressione Ctrl+p.

14. Se você trabalha com o Microsoft Word, selecione `Page Range` (Mac) ou `Páginas` (Windows). Se você estiver usando o Google Docs, clique no botão redondo ao lado da caixa de texto que diz: `por exemplo. 1-5, 8, 11-13`.

15. Digite os números de página que deseja imprimir no campo de texto. Separe páginas ou intervalos de páginas com vírgulas -- coloque um traço (-) entre a primeira e a última página de um intervalo.
Por exemplo: `1, 3-5, 10, 17-20`, `5, 11-12, 14-16` ou `10, 29`.

16. Clique na visualização para certificar-se de que todas as páginas que você deseja imprimir estão incluídas.

17. Selecione `Imprimir`. Sua seleção (e apenas sua seleção) agora será impressa.

18. Finalmente, é possível imprimir uma série de páginas consecutivas. Esta opção está disponível no Microsoft Word e no Google Docs para Mac e Windows. Este recurso de impressão é útil, especialmente quando você deseja imprimir uma seleção de páginas consecutivas de um documento.

19. Percorra o documento e decida qual sequência de páginas consecutivas você deseja imprimir.

20. Escolha `Arquivo` e depois `Imprimir`. Os usuários de Mac podem usar o atalho de teclado ⌘ Comando+p. No Windows, pressione Ctrl+p.

21. Se você estiver usando o Word para Windows, selecione `Páginas`.

22. Clique nas visualizações para garantir que todas as páginas que você deseja imprimir estejam incluídas.

23. Selecione `Imprimir`. Sua seleção de página será impressa.
Método 2 de 3: Imprima páginas da Web de compartilhamento no Chrome, Safari, Firefox e IE

1. Imprima um conjunto específico de páginas da Web no Chrome, Safari ou Firefox. Em vez de imprimir um documento inteiro, PDF ou página da Web, Firefox, Safari e Chrome oferecem a capacidade de criar uma lista de páginas que podem ser impressas.

2. Escolha `Arquivo` e depois `Imprimir`. Os usuários de Mac podem usar o atalho de teclado ⌘ Comando+p. No Windows, pressione Ctrl+p.

3. Selecione `Intervalo` ou `Páginas`.

4. Insira o intervalo de páginas desejado. Coloque um traço (-) entre a primeira e a última página de um intervalo de páginas individuais. Separe os intervalos de páginas com vírgulas.

5. Clique na visualização de impressão para garantir que todas as páginas estejam lá.

6. Clique em `Imprimir`. O intervalo de páginas está sendo impresso.

7. Imprima uma única página com o Safari. Safari tem a opção de imprimir uma única página.

8. Escolha `Arquivo` e depois `Imprimir`. Os usuários de Mac podem usar o atalho de teclado ⌘ Comando+p. No Windows, pressione Ctrl+p.

9. Em `Página` selecione uma única página.

10. Digite o número da página que deseja imprimir ou navegue pelas páginas usando os botões abaixo da visualização de impressão.

11. Clique em `Imprimir`. Sua página agora será impressa.

12. Imprima o texto selecionado com o Internet Explorer. Os usuários do Windows podem imprimir segmentos de uma página da Web selecionando o conteúdo que desejam imprimir.

13. Clique em `Arquivo` e depois em `Imprimir` ou use o atalho de tecladoCtrl+p.

14. Na caixa de diálogo, escolha `Seleção` e clique em `Imprimir`.

15. Imprimir uma imagem selecionada com o Internet Explorer. No Windows também é possível imprimir uma única imagem de uma página web.

16. Clique com o botão direito na imagem que deseja imprimir.

17. Selecione `Imprimir` no menu pop-up.

18. Pressione `Imprimir` na caixa de diálogo. Seu texto selecionado agora será impresso.
Método 3 de 3: imprimir partes de e-mails

1. Imprimir uma mensagem com o Gmail. Em vez de imprimir uma conversa de e-mail inteira, o Gmail (assim como a maioria dos outros aplicativos de e-mail) permite imprimir uma única mensagem.

2. Vá para sua caixa de entrada do Gmail.

3. Clique em uma conversa de e-mail com a mensagem que deseja imprimir.

4. Percorra a conversa para encontrar a mensagem que deseja imprimir.

5. Clique no ícone Mais na parte superior da mensagem. Este ícone (uma seta para baixo) está localizado ao lado do botão de resposta.

6. Selecione `Imprimir` no menu suspenso. Uma tela de impressão é exibida.

7. Clique em `Imprimir`. O e-mail selecionado é impresso.

8. Exportar um arquivo do Google Doc para imprimir no Microsoft Word. Se você quiser acessar mais opções de impressão do que o Google Docs oferece, você pode carregar um arquivo do Google Doc em outro processador de texto.

9. Selecione o arquivo`. Os usuários de dispositivos móveis clicam no ícone Mais (três pontos em uma linha vertical).

10. Passe o cursor sobre `Baixar como` para ver suas opções de download. Usuários móveis clicam em `Compartilhar e Exportar`.

11. Selecione `Microsoft Word (.docx)`. Uma caixa de diálogo aparece. Usuários móveis clicam em `Salvar como Word`.

12. Renomeie o arquivo e selecione um local para salvar o arquivo, se desejar.

13. Clique em `Salvar`. O arquivo ficará como .docx a ser baixado.

14. Clique no arquivo baixado para abri-lo.

15. Use as opções disponíveis no Microsoft Word para imprimir um documento.

16. Imprima uma única página de um e-mail usando o Apple Mail ou o Windows Outlook.

17. Abra o e-mail que deseja imprimir.

18. Escolha `Arquivo` e depois `Imprimir`. Os usuários de Mac podem usar o atalho de teclado ⌘ Comando+p. No Windows, pressione Ctrl+p.

19. Selecione `Single` (ou `Single`) (Mail) ou `Páginas` (Outlook).

20. Selecione a página que deseja imprimir.

21. Clique em Imprimir. A página selecionada é impressa.

22. Imprima várias páginas de um e-mail usando o Apple Mail ou o Windows Outlook.

23. Abra o e-mail que deseja imprimir.

24. Escolha `Arquivo` e depois `Imprimir`. Os usuários de Mac podem usar o atalho de teclado ⌘ Comando+p. No Windows, pressione Ctrl+p.

25. Selecione `Range` (Mail) ou `Páginas` (Outlook).

26. Digite o intervalo de páginas que você deseja imprimir.

27. Clique em Imprimir. O intervalo de páginas é impresso.
Pontas
Se não for importante para você manter a formatação, copie e cole a parte que deseja imprimir em um documento do Word.
Artigos sobre o tópico "Imprimir parte de uma página da web, documento ou e-mail"
Оцените, пожалуйста статью
Similar
Popular