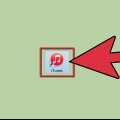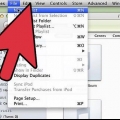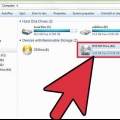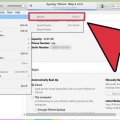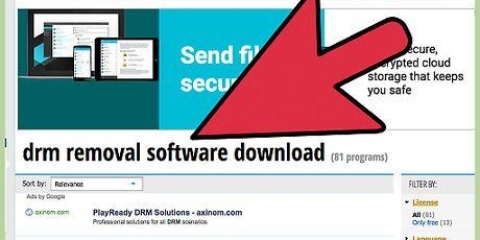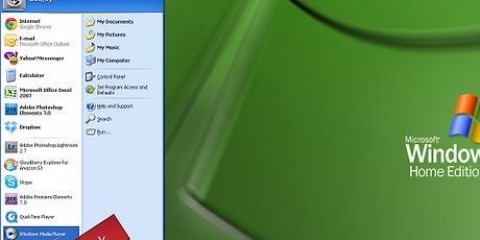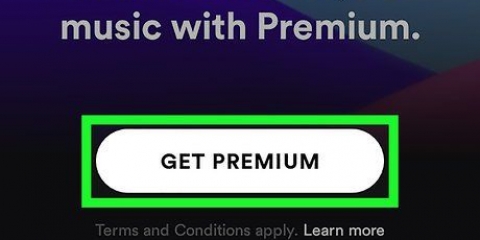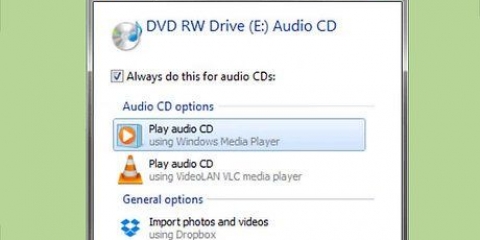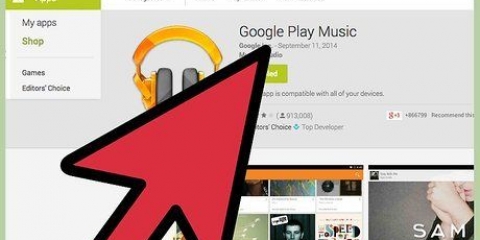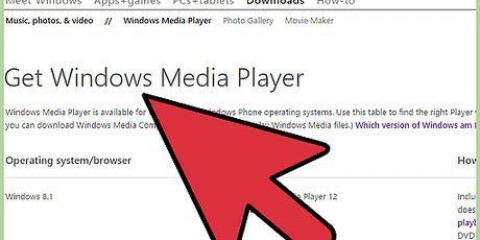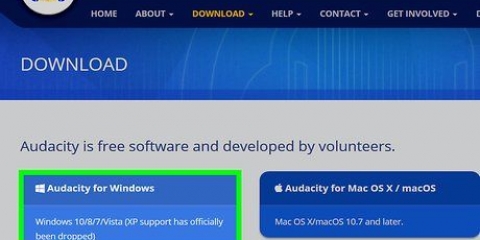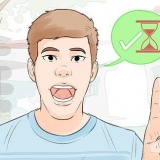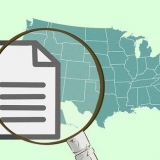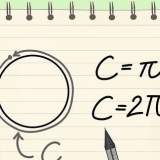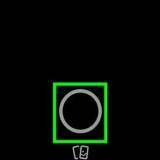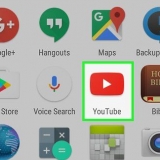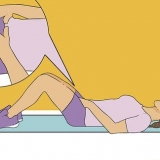Se você quiser que os títulos das músicas sejam exibidos no seu CD player, marque a caixa `Incluir CD Text`. O iTunes terá uma pausa de 2 segundos entre cada faixa por padrão. Você pode alterar isso para 0 ou qualquer outro valor. Esses segundos são adicionados ao tempo total de reprodução. Reduzir a velocidade de gravação pode ajudar a evitar erros em computadores mais antigos.














Gravar música em um cd
Contente
Hoje em dia, players de MP3 e smartphones podem ser encontrados em todos os lugares, mas às vezes pode ser útil apenas ter sua música em um CD. Seja tocando música em seu carro ou em seu aparelho de som, a capacidade de gravar suas músicas favoritas em um CD garante que você sempre tenha acesso às suas músicas favoritas.
Degraus
Método 1 de 3: iTunes

1. Insira um CD-R no computador. Quase todos os computadores modernos estão equipados com um gravador de CD/DVD. Você pode ter um problema com uma máquina mais antiga, mas um computador feito nos últimos 10 anos provavelmente o terá. Netbooks sem player precisam de um gravador externo.
- Se você deseja gravar um CD de áudio, você precisa de um CD-R. Isso pode ser descrito, mas não reescrito novamente. Um CD-RW pode ser sobrescrito, mas muitos players não podem reproduzi-lo, portanto, evite esses discos se quiser criar um CD de áudio.
- O CD-R mais caro dura mais e é menos propenso a erros. As marcas mais conhecidas são Memorex, Phillips e Sony.
- Embora você possa gravar um DVD de áudio, poucos dispositivos podem reproduzir esses discos. Evite este formato se puder reproduzir a música no maior número possível de dispositivos.

2. Criar uma nova lista de reprodução. CDs podem ser gravados a partir de listas de reprodução. Clique em Arquivo → Novo → Lista de reprodução. Você pode dar um nome à lista de reprodução, que será o nome exibido pelo CD player quando você colocar o CD no player.
Você pode criar uma nova lista de reprodução no Windows pressionando Ctrl|N ou no Mac pressionando Cmd|N.

3. Adicionar músicas a uma lista de reprodução. Depois de criar uma lista de reprodução, você pode começar a adicionar ou remover músicas. Clique e arraste músicas da sua Biblioteca de Música para a lista de reprodução.
Preste muita atenção à duração da lista de reprodução. A maioria dos CDs de áudio pode conter até 74 minutos de música, alguns até 80 minutos.

4. Organize sua lista de reprodução. Antes de gravar, é aconselhável colocar a lista de músicas na ordem que deseja ouvir ao reproduzir o CD.

5. Inicie o processo de gravação. Clique em Arquivo → Gravar lista de reprodução. Isso abrirá a janela Configurações de gravação. Certifique-se de que `Formato do disco` esteja definido como `CD de áudio`.

6. Espere a queima terminar. Dependendo da velocidade do seu queimador, isso pode levar alguns minutos. Quando terminar, seu CD provavelmente será ejetado.

7. Teste o CD. Após a conclusão do processo de gravação, você pode começar a testar o CD. Se tudo soa bem e as faixas tocam bem, você pode rotulá-lo e compartilhá-lo com outras pessoas ou usá-lo você mesmo.
Método 2 de 3: Windows Media Player

1. Insira um CD-R no computador. Quase todos os computadores modernos estão equipados com um gravador de CD/DVD. Você pode ter um problema com uma máquina mais antiga, mas um computador feito nos últimos 10 anos provavelmente o terá. Netbooks sem player precisam de um gravador externo.
- Se você deseja gravar um CD de áudio, você precisa de um CD-R. Isso pode ser descrito, mas não reescrito novamente. Um CD-RW pode ser sobrescrito, mas muitos players não podem reproduzi-lo, portanto, evite esses discos se quiser criar um CD de áudio.
- O CD-R mais caro dura mais e é menos propenso a erros. As marcas mais conhecidas são Memorex, Phillips e Sony.
- Embora você possa gravar um DVD de áudio, poucos dispositivos podem reproduzir esses discos. Evite este formato se puder reproduzir a música no maior número possível de dispositivos.

2. Clique na guia Gravar. Você o encontrará no lado direito do Windows Media Player, entre Reproduzir e Sincronizar. Isto irá abrir uma lista para adicionar músicas.
Se o Windows Media Player estiver no modo Em Execução, você precisará alternar para o modo Biblioteca pressionando Ctrl|1.

3. Adicionar música ao CD. Clique e arraste músicas, álbuns ou listas de reprodução da sua biblioteca. Se você tiver um CD-R vazio no gravador, verá uma barra no topo da lista que indica quanto espaço resta no CD.

4. Especifique as configurações para gravação. Clique no menu Ferramentas e selecione Opções. Clique na guia Gravar. Entre outras coisas, você pode configurar o CD para ejetar automaticamente quando a gravação estiver concluída, equalizar o volume de todas as faixas do CD ou gravar sem pausa entre as músicas. Se você estiver satisfeito com suas configurações, clique em Aplicar e depois em OK.
Reduzir a velocidade de gravação pode ajudar a evitar erros em computadores mais antigos

5. Grave o CD. Clique no botão `Iniciar gravação` na parte superior da guia Gravar. Seu CD será gravado automaticamente de acordo com as configurações nas opções indicadas. Dependendo da velocidade do seu queimador, isso pode levar alguns minutos.

6. Teste o CD. Após a conclusão do processo de gravação, você pode começar a testar o CD. Se tudo soa bem e as faixas tocam bem, você pode rotulá-lo e compartilhá-lo com outras pessoas ou usá-lo você mesmo.
Método3 de 3:RealPlayer

1. Insira um CD-R no computador. Quase todos os computadores modernos estão equipados com um gravador de CD/DVD. Você pode ter um problema com uma máquina mais antiga, mas um computador feito nos últimos 10 anos provavelmente o terá. Netbooks sem player precisam de um gravador externo.
- Se você deseja gravar um CD de áudio, você precisa de um CD-R. Isso pode ser descrito, mas não reescrito novamente. Um CD-RW pode ser sobrescrito, mas muitos players não podem reproduzi-lo, portanto, evite esses discos se quiser criar um CD de áudio.
- O CD-R mais caro dura mais e é menos propenso a erros. As marcas mais conhecidas são Memorex, Phillips e Sony.
- Embora você possa gravar um DVD de áudio, poucos dispositivos podem reproduzir esses discos. Evite este formato se puder reproduzir a música no maior número possível de dispositivos.

2. Clique na guia Gravar. Você pode encontrar isso na parte superior da janela do RealPlayer. Isto irá abrir a barra de tarefas no lado esquerdo da janela.

3. Selecione seu tipo de CD. O RealPlayer solicitará que você escolha um determinado tipo de CD para gravar. O CD de áudio é definido por padrão. Deixe assim para fazer um CD que você também pode tocar no seu estéreo.
Você também pode fazer um CD MP3. Este é um CD de dados contendo pastas com MP3s e arquivos. Você pode armazenar muitas outras músicas nele, mas provavelmente não será mais possível reproduzir o CD no seu estéreo.

4. Adicione música ao seu CD. Use o navegador Biblioteca na barra de tarefas para encontrar a música que deseja adicionar. Você pode pesquisar músicas únicas, álbuns ou listas de reprodução. A barra de progresso na parte inferior da janela informará quanto tempo resta no CD.
Clique e arraste as músicas para a janela Gravar para especificar a ordem das músicas no CD final.

5. Defina as opções de gravação. Clique em `Editar opções` na parte inferior da barra de tarefas. Isso abrirá a janela Opções de CD de áudio. Você pode controlar a velocidade de gravação, texto para o CD, pausa entre as faixas e volume. Se estiver satisfeito com as configurações, pressione OK.
Reduzir a velocidade de gravação pode ajudar a evitar erros em computadores mais antigos.

6. Grave o CD. Quando estiver pronto para gravar o CD, clique no botão `Gravar seu CD` na parte inferior da barra de tarefas. O CD será gravado e a barra de progresso mostrará quanto tempo levará. Dependendo da velocidade do seu queimador, isso pode levar alguns minutos.

7. Teste o CD. Após a conclusão do processo de gravação, você pode começar a testar o CD. Se tudo soa bem e as faixas tocam bem, você pode rotulá-lo e compartilhá-lo com outras pessoas ou usá-lo você mesmo.
Pontas
Você não pode gravar CDs através do Spotify, Google Play Music e outros serviços de streaming, pois a música é sincronizada com seus servidores para descobrir o número de vezes que a música é tocada e o proprietário.
Artigos sobre o tópico "Gravar música em um cd"
Оцените, пожалуйста статью
Popular