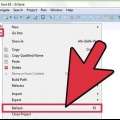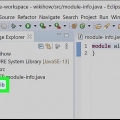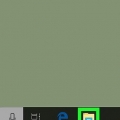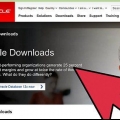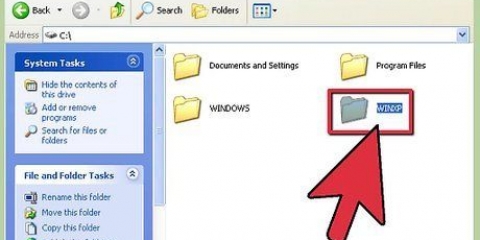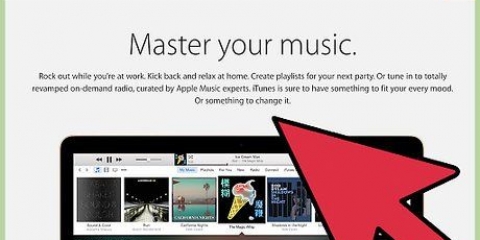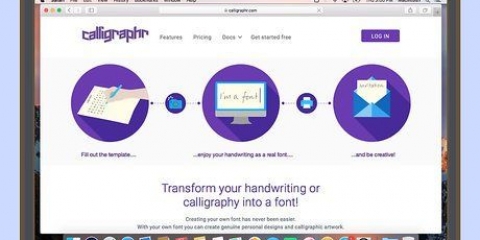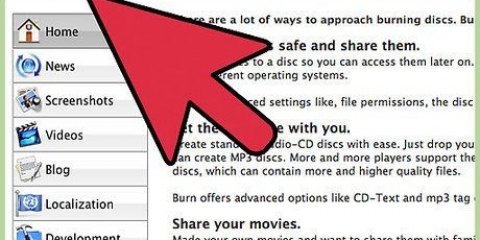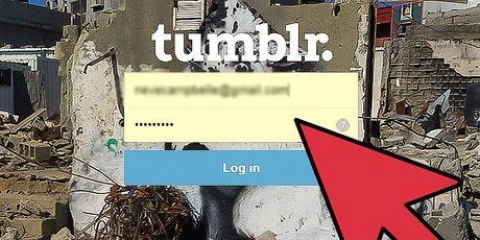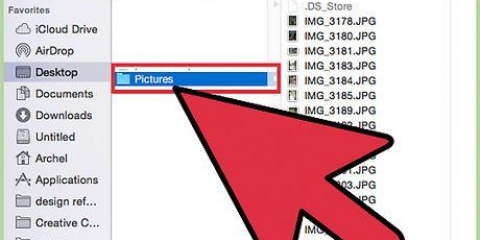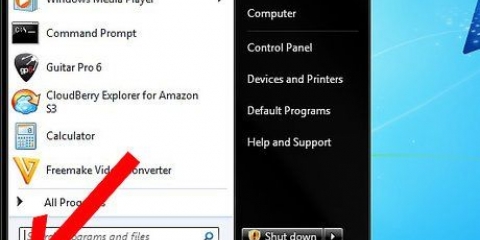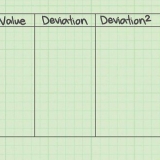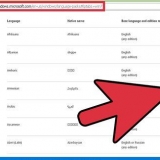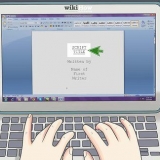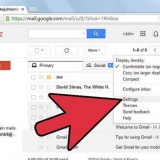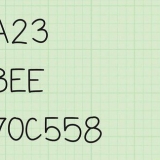Seu projeto será exibido na caixa `Package Explorer` no lado esquerdo da janela. Se você vir apenas a guia de boas-vindas do Eclipse, clique no pequeno botão Java no lado esquerdo da janela. ler Escrevendo seu primeiro programa em Java para obter instruções detalhadas sobre como criar seu primeiro programa Java.
Crie um novo projeto java no eclipse
O Eclipse é um dos ambientes de desenvolvimento mais populares para Java, pois contém tudo o que é necessário para desenvolver um projeto Java do zero. Antes de começar a trabalhar em um novo projeto, primeiro você terá que criá-lo. Criar um novo projeto Java no Eclipse é bastante fácil, mas pode ser confuso se você já tiver o Eclipse instalado para outra linguagem de programação.
Degraus

1. Instale o Eclipse IDE para desenvolvedores Java. Ao instalar o Eclipse pela primeira vez, você terá a opção de escolher um IDE (ambiente de desenvolvimento integrado). Escolha `Eclipse IDE para desenvolvedores Java`. Isso instalará os arquivos e ferramentas necessários para criar projetos Java.
- Se você instalou o Eclipse para outra linguagem de programação, pode adicionar suporte Java diretamente do Eclipse. Clique no menu `Ajuda` e selecione `Instalar novo software`. Selecione `Todos os sites disponíveis` no menu suspenso e digite `java` no campo Filtro. Marque a caixa `Eclipse Java Development Tools` e depois `Next`. Siga as instruções na tela para baixar e instalar as ferramentas Java. O Eclipse será reiniciado quando a instalação estiver concluída.

2. Clique em `Arquivo` → `Novo` → `Projeto Java`. Isso abrirá a janela `Novo Projeto Java`.
Se você não vir a opção `Projeto Java`, mas instalou as Ferramentas de Desenvolvimento Java, selecione `Projeto...` no menu `Novo`. Expanda a pasta `Java` e selecione `Projeto Java`.

3. Dê um nome ao projeto. Este não precisa ser o nome final do programa, mas pode ajudar você e outras pessoas a identificar o projeto.

4. Escolha um local para os arquivos do projeto. Os arquivos são salvos no diretório Eclipse por padrão. Você pode escolher um local personalizado, se preferir.

5. Selecione o Java Runtime Environment (JRE) que deseja usar. Se você estiver criando um programa para um JRE específico, selecione-o no menu suspenso. Por padrão, o JRE mais recente será selecionado.

6. Selecione o layout do seu projeto. Você pode optar por usar a pasta do seu projeto ou criar pastas separadas para recursos e arquivos de classe. A opção padrão é `Criar pastas separadas...`, mas você pode querer mudar isso dependendo dos requisitos do seu projeto.

7. Clique em `Avançar` para abrir a janela `Configurações Java`. É aqui que você definirá recursos adicionais e bibliotecas para seu projeto.

8. Use a guia Origem para criar o caminho de compilação. O caminho de construção é usado pelo compilador para construir o programa. Você pode criar pastas de origem adicionais, vincular fontes externas e adicionar ou remover pastas do caminho de compilação. O compilador usa este caminho para determinar quais fontes compilar.

9. Use a guia Bibliotecas para adicionar bibliotecas (bibliotecas) ao seu projeto. Esta guia permite adicionar arquivos JAR ao seu projeto, bem como selecionar bibliotecas internas para usar. Ao importar arquivos JAR você pode adicionar bibliotecas de outros projetos.

10. Clique em `Concluir` para iniciar seu novo projeto. Seu espaço de trabalho Java será aberto. Se você trabalhou no Eclipse em uma linguagem de programação diferente antes de iniciar este projeto, receberá uma mensagem para alternar para o ambiente Java. Isso é recomendado para obter o máximo benefício do IDE.
Pontas
- Se você quiser alterar as configurações do seu projeto depois de criado, clique com o botão direito do mouse no nome do seu projeto e navegue até a opção desejada.
Artigos sobre o tópico "Crie um novo projeto java no eclipse"
Оцените, пожалуйста статью
Similar
Popular