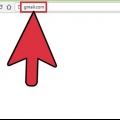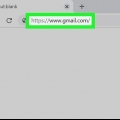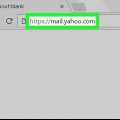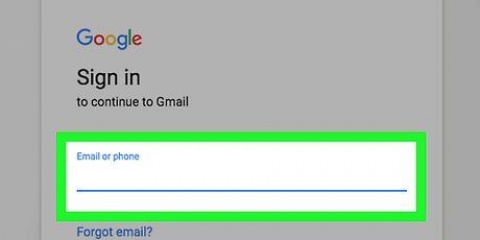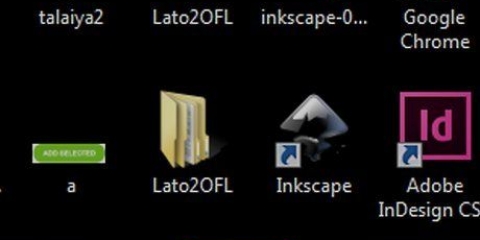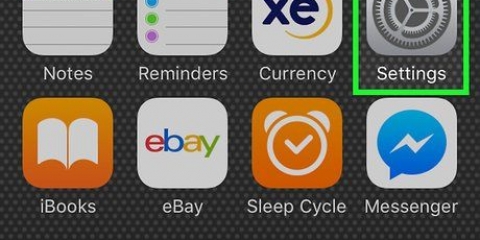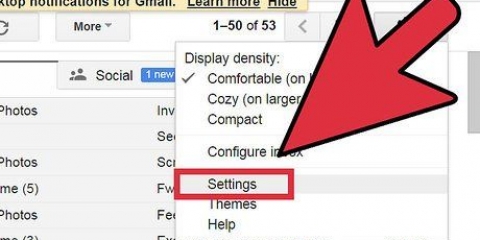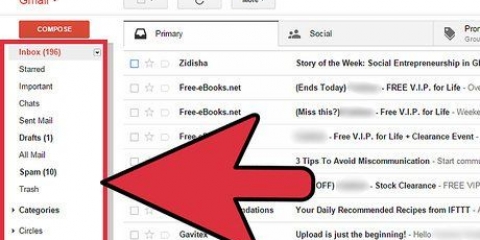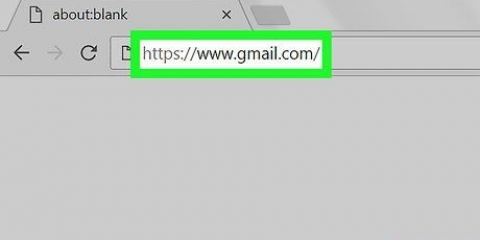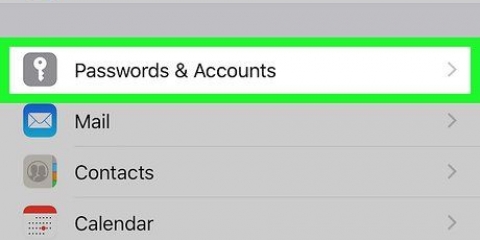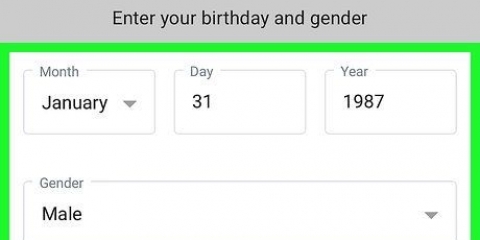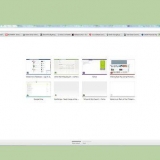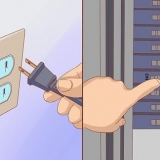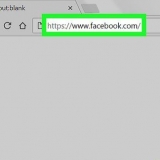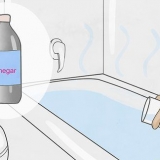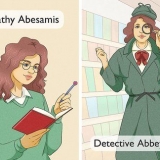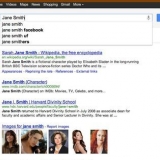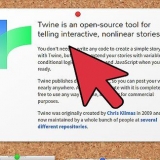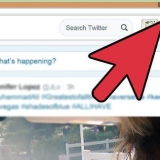Clique no Responder campo na parte inferior da mensagem para responder. Clique no ícone da lixeira na parte superior da mensagem para excluí-la. Clique em caixa de entrada no canto superior direito para fechar a mensagem e voltar para a caixa de entrada. Descubra os outros recursos do Gmail para se familiarizar com a interface.
Se você não tiver o aplicativo Gmail em seu dispositivo móvel, faça o download para iPhone na iTunes App Store ou para Android na Google Play Store. 
no iPhone, toque em ENTRAR. No Android, toque em PULAR.
no iPhone, toque em + Adicionar Conta. Isso levará você à página das Contas do Google. No Android, toque em + Adicionar endereço de e-mail e toque o Google. Isso levará você à página das Contas do Google.


no iPhone, toque em CONCLUÍDO. No Android, toque duas vezes O PRÓXIMO, e toque LEVE-ME PARA O GMAIL.


Toque na seta no canto inferior direito para comentar. Toque no ícone da lixeira na parte inferior da tela para excluir uma mensagem. No canto superior esquerdo, toque em X para fechar uma mensagem e voltar para a caixa de entrada.












Toque na seta no canto inferior direito para comentar. Toque no ícone da lixeira na parte inferior da tela para excluir uma mensagem. No canto superior esquerdo, toque em Costas para fechar uma mensagem e voltar para a caixa de entrada.








Verificar e-mail com o gmail
Contente
Este tutorial ensinará como verificar sua conta de e-mail do Google (chamada "Gmail") no site do Gmail, no aplicativo móvel do Gmail, no aplicativo Mail do iPhone ou no Microsoft Outlook.
Degraus
Método 1 de 4: usando o site do Gmail

1. Vamos parahttps://www.gmail.com em um navegador da web. modelo https://www.gmail.com na barra de endereço do seu navegador e pressione ↵ Entrar.

2. Digite o e-mail ou número de telefone da sua conta do Google e pressioneO próximo.
Se você não tiver uma conta do Gmail, poderá crie um clicando em `Mais opções` e depois em `Criar conta`.

3. Digite sua senha e pressioneO próximo. Isso levará você à caixa de entrada da sua conta de e-mail do Google.
Se outra página for aberta, clique em caixa de entrada no canto superior esquerdo da página do Gmail sob o botão vermelho "Escrever".

4. Clique em uma mensagem para abri-la e lê-la. A mensagem se expande na janela.
Método 2 de 4: usando o aplicativo móvel do Gmail

1. Abra o aplicativo Gmail. Este é o aplicativo com um ícone de envelope selado vermelho e branco.

2. Faça login na sua conta do Gmail:

3. Adicione sua conta do Gmail. Se sua conta do Gmail já estiver listada, toque na chave ao lado dela para que fique na posição `ON`. Diferente;

4. Digite seu endereço do Gmail e pressioneO próximo.
Se você não tiver uma conta do Gmail, poderá crie um por em Mais opções tocando, então Crie a sua conta aqui no iPhone ou Criar uma nova conta no Android.

5. Digite sua senha do Gmail e pressioneO próximo.

6. Termine de adicionar sua conta do Gmail.

7. Toque em ☰. Está no canto superior esquerdo.

8. Toque emTudo (iPhone) ou Caixa de entrada (Android). Isso levará você à sua caixa de entrada do Gmail, onde você poderá ver seus e-mails mais recentes.

9. Toque em uma mensagem na caixa de entrada para abri-la e lê-la.
Método 3 de 4: Usando o aplicativo Mail do iPhone

1. Abrir configurações. Este é um aplicativo cinza com engrenagens e geralmente está na tela inicial.

2. Role para baixo e toque em Mail. Está em uma seção com outros aplicativos da Apple, como Calendário e Notas.

3. Toque emContas. Esta é a primeira parte do menu.

4. Toque emAdicionar Conta. Está na parte inferior da seção "CONTAS".

5. Toque emo Google. Isso está no meio da lista.

6. Digite seu endereço do Gmail no campo rotulado.
Se você não tiver uma conta do Gmail, você tem que criar um.

7. Toque emO PRÓXIMO. Este é um botão azul na tela.

8. Digite sua senha no campo rotulado.

9. Toque emO próximo. Este é um botão azul na tela.
Se você tiver a verificação em duas etapas ativada para o Gmail, insira o código de verificação recebido por SMS ou Autenticador.

10. Deslize `Mail` para a posição `On`
. Selecione outros dados do Gmail que você deseja sincronizar com o seu iPhone deslizando os dados que deseja ver no seu iPhone para a posição `Ligado` .

11. Toque emSalve . Está no canto superior direito da tela. Agora você pode enviar e receber mensagens do Gmail usando o aplicativo Mail integrado do seu iPhone.

12. Abra o aplicativo Mail. Este é um aplicativo azul e branco com um ícone de envelope lacrado e deve abrir sua caixa de entrada.
Se não abrir sua caixa de entrada imediatamente, toque em no canto superior esquerdo caixas de correio e toque gmail.

13. Toque em uma mensagem na caixa de entrada para abri-la e lê-la.
Método 4 de 4: Usando o Microsoft Outlook

1. Abra o Outlook no seu computador.

2. Clique na abaArquivo ou cardápio.

3. Clique emContas.

4. Clique em Adicionar Conta.

5. Clique emConta de e-mail.

6. Digite seu nome no campo rotulado.

7. Digite seu endereço e senha do Gmail no campo rotulado.

8. Clique emAdicionar Conta e feche a caixa de diálogo.

9. Clique emgmail no painel esquerdo da janela do Outlook. Suas mensagens do Gmail aparecem no painel direito.
Artigos sobre o tópico "Verificar e-mail com o gmail"
Оцените, пожалуйста статью
Popular