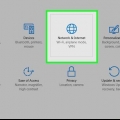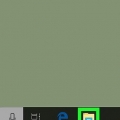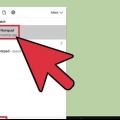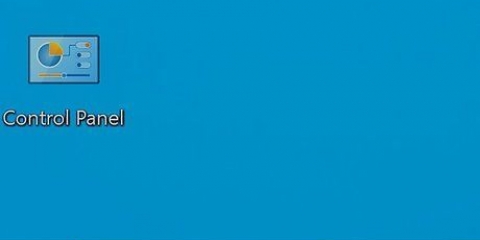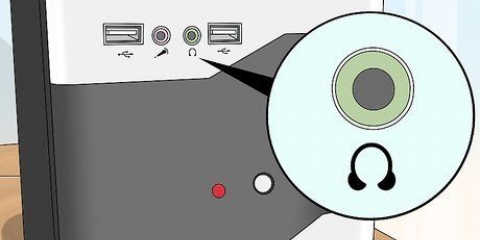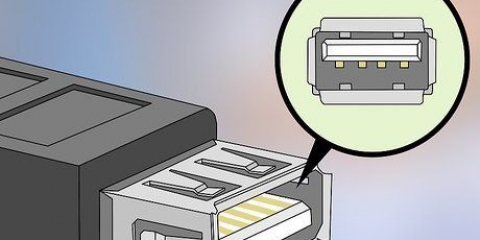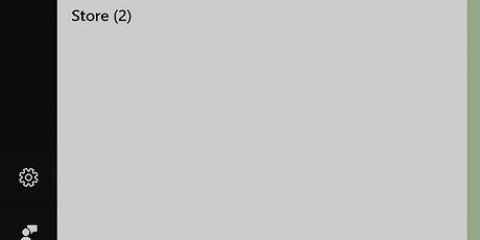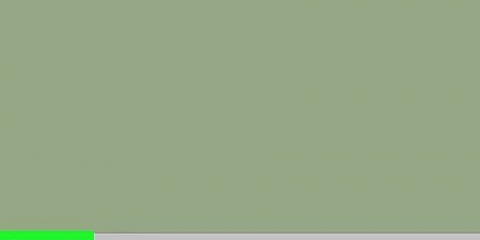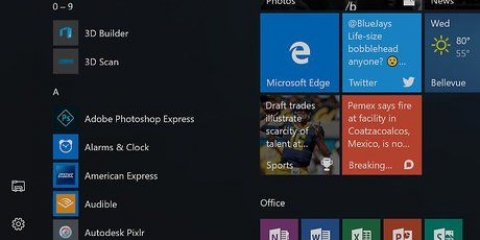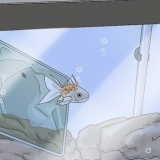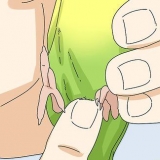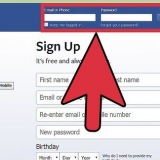modelo bloco de anotações. Clique em Bloco de anotações nos resultados da pesquisa.










A desativação das portas USB pode ter efeitos colaterais inesperados, como certos programas ou componentes de hardware pararem de funcionar. Embora esses efeitos colaterais sejam geralmente menores, lembre-se disso ao solucionar quaisquer problemas que ocorram após você desativar as portas USB do seu computador.
Desative as portas usb do seu computador
Contente
Este tutorial vai te ensinar como desabilitar as portas USB do seu computador. Embora as portas USB sejam úteis, elas também podem representar um risco de segurança quando disponíveis em um computador compartilhado. Você pode desabilitar suas portas USB usando o Gerenciador de Dispositivos e o Editor do Registro em um computador Windows. Infelizmente, não há uma maneira confiável de desativar as portas USB em um computador Mac.
Degraus
Método 1 de 2: Usar o Gerenciador de Dispositivos

1. Abrir início
. Clique no logotipo do Windows no canto inferior esquerdo da tela. - Você também pode clicar com o botão direito do mouse Começar clique para selecionar Gerenciador de dispositivos no menu avançado.

2. Abra o Gerenciador de Dispositivos. modelo gerenciador de Dispositivos em Iniciar e clique em Gerenciador de Dispositivos no topo dos resultados da pesquisa.
Ao clicar com o botão direito Começar clique, clique Gerenciador de Dispositivos no menu que aparece.

3. Role para baixo até o título `Controladores de barramento serial universal`. Você encontrará isso no grupo `U` na parte inferior da janela do Gerenciador de dispositivos.

4. Expanda o grupo `Controladores de barramento serial universal`. Clique duas vezes no cabeçalho para fazer isso. Várias opções recuadas devem aparecer sob o cabeçalho "Universal Serial Bus Controllers".
Pule esta etapa se este grupo já tiver expandido.

5. Selecione o `Root Hub` ou outra opção USB integrada. O nome desta opção pode variar dependendo do seu computador, mas os computadores mais novos dirão "USB 3".0` ao lado.

6. Clique emAçao. É uma guia na parte superior da janela do Gerenciador de dispositivos. Um menu suspenso aparecerá.

7. Clique em Desligar o dispositivo. Esta opção está no menu suspenso. Isso desativará o adaptador USB integrado.

8. Desative todas as opções USB restantes sob o título. Embora a desativação do adaptador USB integrado remova a maioria dos outros itens USB sob o título `Controladores de barramento serial universal`, uma ou mais opções USB podem permanecer. Desative-o clicando em uma opção e, em seguida, Açao, Desligar o dispositivo e repita isso até que cada opção USB seja desativada.

9. Fechar o Gerenciador de Dispositivos. As portas USB do seu computador agora devem parar de funcionar.
Para reativar as portas USB, retorne ao Gerenciador de dispositivos, selecione uma opção USB, clique em Açao, Ligar dispositivo e repita até que as opções USB sejam restauradas.
Método 2 de 2: usando o registro

1. Abra o bloco de notas. Você usa o Windows Notepad para criar o script de registro que desativa as portas USB. Para abrir o Bloco de Notas, faça o seguinte:
. - Clique em Começar

2. Cole o script de desativação das portas USB no bloco de notas. Cole o seguinte script no bloco de notas:
Editor de registro do Windows versão 5.00[HKEY_LOCAL_MACHINESYSTEMCurrentControlSetServicesUSBSTOR]`Start`=dword:00000004[HKEY_LOCAL_MACHINESYSTEMCurrentControlSetServicesUSBSTOREnum]`Count`=dword:0000000`NextInstance`=dword:00000000

3. Clique emArquivo. Está no canto superior esquerdo da janela do Bloco de Notas. Um menu suspenso aparecerá.

4. Clique emSalvar como…. Isso está no menu suspenso. Clicar nele abrirá uma janela `Salvar como`.

5. Digite um nome de arquivo seguido pelo `.extensão reg` Na caixa de texto "Nome do arquivo", digite um nome significativo para o arquivo e digite .registro atrás como uma extensão, para indicar que o arquivo deve ser aberto com o Editor do Registro.
Por exemplo, para nomear seu arquivo como `USB-out`, digite Saída USB.registro no campo de texto `Nome do arquivo`.

6. Clique no menu suspenso `Salvar como tipo`. Está na parte inferior da janela. Um menu suspenso aparecerá.

7. Clique emTodos os arquivos. Isso está no menu suspenso.

8. Selecione a pastaÁrea de Trabalho. Você encontrará isso no painel esquerdo da janela `Salvar como`.
Pode ser necessário rolar para cima ou para baixo no painel esquerdo da janela `Salvar como` para encontrar a pasta Área de Trabalho encontrar.

9. Clique emSalve . Está no canto inferior direito da janela `Salvar como`. Seu arquivo agora será salvo na área de trabalho.

10. Execute o arquivo. Dê um duplo clique no arquivo para executá-lo.
Se você tiver um pendrive (ou qualquer outro item USB que deseja remover) conectado ao seu computador, será necessário removê-lo antes de continuar.

11. Confirme o comando. Clique em sim quando perguntado duas vezes e, em seguida, clique OK se diz que o comando foi executado com sucesso. Neste ponto, as portas USB do seu computador devem estar desativadas.

12. Altere o script e salve-o como um novo arquivo, para habilitar as portas USB. Se você quiser reativar as portas USB, clique com o botão direito do mouse no documento do Bloco de Notas e clique em Para processar -- em seguida, substitua a terceira linha pelo seguinte e salve o arquivo com um nome diferente (por exemplo,.: `USB-on`):
`Iniciar`=dword:00000003
Avisos
Artigos sobre o tópico "Desative as portas usb do seu computador"
Оцените, пожалуйста статью
Similar
Popular