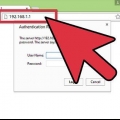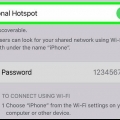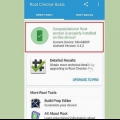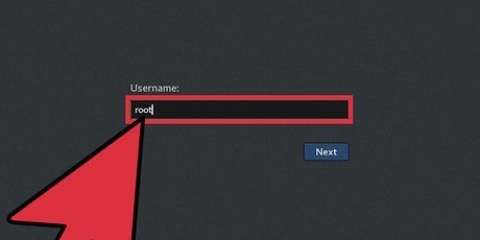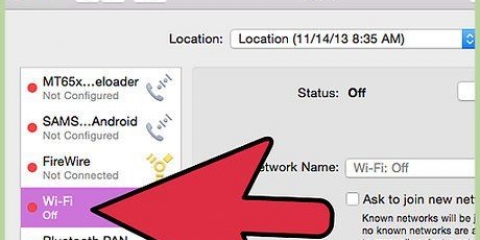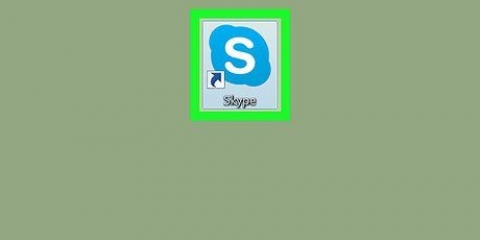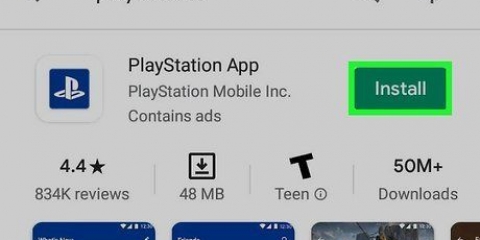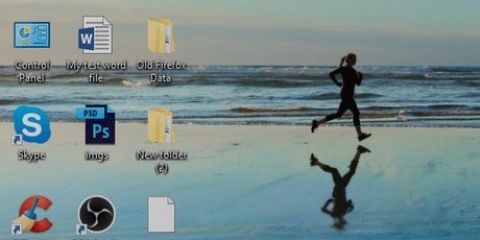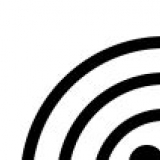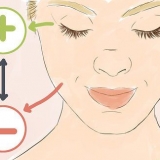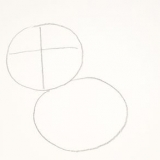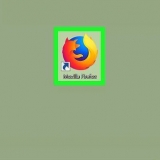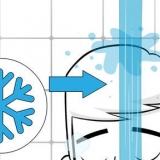Clique na aba no topo da página Status. Clique na subguia Rede local. Clique em tabela de clientes DHCP. Isso mostra uma lista de todos os dispositivos conectados ao roteador. Os endereços IP e MAC são rotulados ao lado de cada dispositivo. Copie e cole o endereço MAC de qualquer dispositivo que você deseja gerenciar em um editor de texto.


Escolha um número no menu suspenso `Política de bloqueio de acesso`. Digite um nome para a lista ao lado de "Digite o nome da política" (por exemplo,. `Bloquear estes dispositivos`, `Permitir estes dispositivos`) Clique em Personalizar lista.














Permitir que todos os novos dispositivos se conectem: Esta opção permite que qualquer dispositivo se conecte à sua rede, desde que o usuário saiba a senha do Wi-Fi. Escolha esta opção se quiser bloquear dispositivos específicos, mas não todos. Bloqueie a conexão de todos os novos dispositivos: Esta opção não permitirá que nenhum dispositivo se conecte à sua rede Wi-Fi (mesmo que eles saibam a senha do Wi-Fi), a menos que você adicione especificamente o endereço MAC deles a esta lista.



Controle o acesso wi-fi a dispositivos específicos
Este tutorial ensinará como gerenciar quais computadores, telefones, tablets ou outros dispositivos podem se conectar à Internet por meio de seu ponto de acesso sem fio. As etapas para fazer isso variam de acordo com o fabricante do roteador, mas você pode usar estas instruções da Linksys e da Netgear para orientá-lo pelas interfaces da maioria dos outros roteadores.
Degraus
Método 1 de 2: Usando um roteador Linksys

1. Conecte-se ao seu roteador WiFi em um navegador da web. Você pode fazer isso navegando até o endereço IP do seu roteador como faria em qualquer outro site. Veja como encontrar o endereço no Windows e no macOS: Mac OS: Abra o menu Apple e clique em Preferências do Sistema. Clique em Rede. Na parte inferior do painel direito, clique em Avançado. Talvez seja necessário clicar em sua conexão no painel esquerdo para ver esta opção. Clique na aba TCP/IP. O endereço IP está ao lado de `Roteador`.
- Janelas:
- Abra o menu iniciar e clique em Configurações.
- Clique em Rede & Internet.
- Clique em Ver suas propriedades de rede na parte inferior da janela principal. O endereço IP está em `Gateway padrão`.

2. Faça login com o nome de usuário e senha do administrador. A menos que você tenha alterado as informações de login, o nome de usuário e a senha são administrador.

3. Encontre o endereço MAC do dispositivo que você deseja gerenciar. Uma maneira rápida de fazer isso é conectar o dispositivo ao roteador de vez em quando e encontrar a entrada na tabela DHCP. Conecte o dispositivo e siga estas etapas:

4. Clique na abaRestrições de acesso. Isso está no topo da página.

5. Clique emOK.

6. Criar uma nova lista de Políticas de Acesso. Esta é uma lista que gerencia quais dispositivos em sua rede podem se conectar à internet (ou determinados sites/portas) por meio deste roteador.

7. Digite os endereços MAC dos dispositivos que você deseja bloquear. Insira cada dispositivo em uma linha separada.

8. Clique emSalvar configurações.

9. Clique emFechar. Agora você pode escolher permitir ou bloquear esses dispositivos.

10. SelecionarPermitir ou Recusar.

11. Escolha quando permitir ou negar esses dispositivos. Selecionar Todo dia e 24 horas para bloquear esses dispositivos em todas as horas de todos os dias. Caso contrário, escolha os dias e horários em que deseja restringir o acesso.

12. Restringir o acesso a determinados sites (opcional). Se você deseja bloquear apenas determinados sites desta lista, insira os URLs (por exemplo,. www.wikihow.com) nas caixas `URL` em.

13. Restringir o acesso a determinados aplicativos (opcional). Para evitar que esses dispositivos usem um aplicativo ou porta específica, selecione o serviço no menu `Aplicativos` e clique na seta para adicioná-lo à coluna `Lista de bloqueados`.

14. Clique emSalvar configurações. Suas configurações foram atualizadas e as restrições selecionadas (ou acesso) foram aplicadas.
Para adicionar outra lista, selecione outro número no menu Política de bloqueio de acesso, crie um novo nome de lista e clique em Lista de edição para adicionar dispositivos.
Método 2 de 2: Usando um roteador Netgear

1. Conecte-se ao seu roteador WiFi em um navegador da web. Uma maneira fácil de fazer isso em seu roteador Netgear é abrir um navegador e navegar até login do roteador.somente.

2. Faça login como administrador. Se você mesmo não alterou a senha, use administrador se o nome de login e senha como a senha.

3. Clique na abaAvançado. Isso geralmente está no canto superior esquerdo da página.
Diferentes modelos de roteadores Netgear possuem variações em seus sites de administração.

4. Clique emSegurança. Isso está na coluna da esquerda.

5. Clique emcontrole de acesso. Esta é uma das opções em `Segurança`.

6. Marque a caixa ao lado de `habilitar controle de acesso`. Você verá uma lista de todos os dispositivos atualmente conectados à rede, bem como links para visualizar os dispositivos que já foram conectados, mas agora estão offline.

7. Selecione uma regra de acesso. Escolha uma destas duas opções:

8. Encontre o dispositivo que você deseja bloquear (ou permitir). Se o dispositivo não estiver online agora, clique em Veja a lista de dispositivos permitidos que não estão atualmente conectados à rede encontrá-lo.

9. Marque as caixas ao lado de cada dispositivo que você deseja bloquear (ou permitir).

10. Clique emquadra ou Permitir.

11. Clique emAplicar. O dispositivo selecionado será permitido ou bloqueado dependendo da sua escolha.
Artigos sobre o tópico "Controle o acesso wi-fi a dispositivos específicos"
Оцените, пожалуйста статью
Similar
Popular