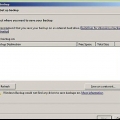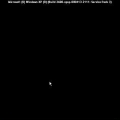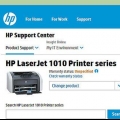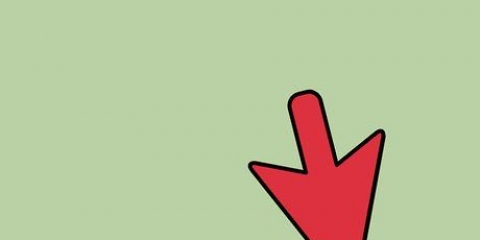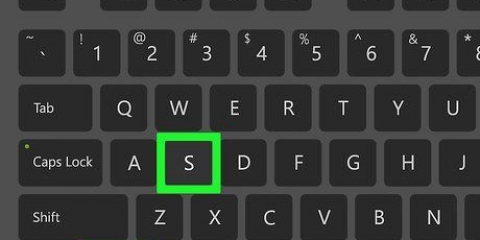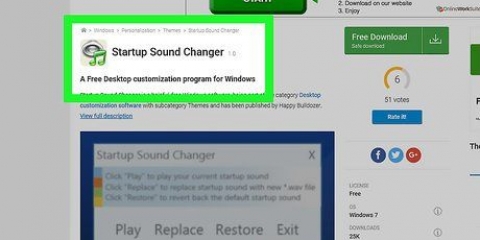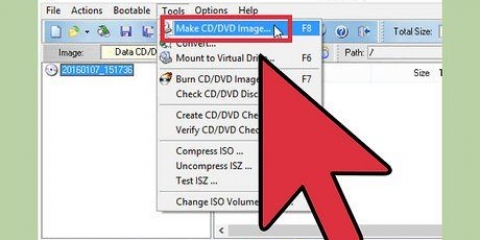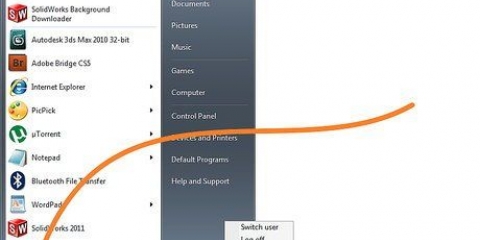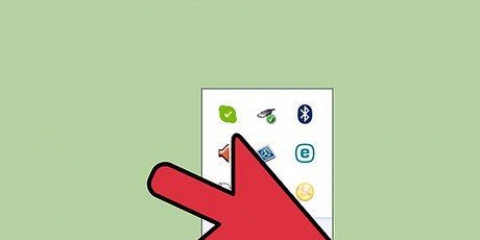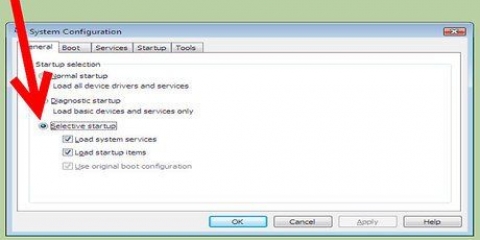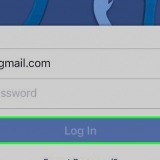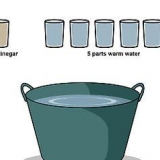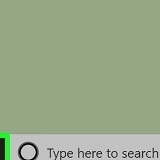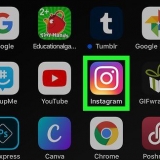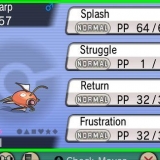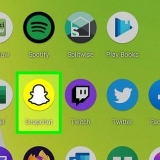Antes de uma desfragmentação manual, verifique o agendamento na janela principal do Desfragmentador de disco para ver se uma desfragmentação de disco ocorreu recentemente. A agenda mostrará a hora e a data da desfragmentação mais recente. Clique em "Analisar disco" na janela principal do Desfragmentador de disco antes de desfragmentar manualmente. O procedimento Analyze Disk informará se o seu computador precisa ser desfragmentado. Se você usa um computador no trabalho ou em uma rede pública, pode precisar de uma senha de administrador para executar o Desfragmentador de disco no Windows 7. Agende um procedimento de desfragmentação automática para ser executado enquanto o computador estiver ligado, mas não em uso, como durante o horário de almoço ou no final do dia de trabalho. Isso evita que o Desfragmentador de Disco reduza a velocidade do seu computador ou exerça pressão extra na CPU enquanto o usa.
Desfragmentar o windows 7
Contente
Executar o Desfragmentador de Disco no Windows 7 permite que seu computador organize todos os seus dados, melhorando a velocidade média e a eficiência do seu computador. No Windows 7, você pode desfragmentar manualmente seu computador a qualquer momento ou definir um horário recorrente para ativar o Desfragmentador de disco. Siga as instruções abaixo para desfragmentar um computador Windows 7.
Degraus
Parte 1 de 3: Acesse o Desfragmentador de Disco no Windows 7

1. Clique no botão Iniciar do Windows 7. Em seguida, digite "Desfragmentador de Disco" na caixa de pesquisa.
- Alternativamente, você também pode clicar em Iniciar > Programas > acessórios > Ferramentas do sistema > Desfragmentador de Disco.

2. Clique em "Desfragmentador de Disco" para abrir o programa. Clique em "Desfragmentador de Disco" para iniciar o procedimento.
Parte 2 de 3: Executando o Desfragmentador de Disco manualmente

1. Clique no nome da unidade que você deseja desfragmentar. Por exemplo, se você deseja desfragmentar o disco rígido do seu computador, selecione "SO (C)."

2. Clique em "Desfragmentar disco" ou "Desfragmentar" para iniciar a desfragmentação. Seu computador pode levar vários minutos a várias horas para desfragmentar, dependendo do tamanho e do grau de fragmentação do disco.
Parte 3 de 3: Configurando um agendamento de desfragmentação

1. Clique em "Ativar agendamento" ou "Definir cronograma..."

2. Coloque um cheque ao lado "Executar agendado."

3. Selecione a frequência em que o desfragmentador de disco deve ser executado. Você pode optar por desfragmentar seu computador diariamente, semanalmente ou mensalmente.

4. Selecione o dia da semana e a hora para executar o Desfragmentador de Disco.

5. Clique em "Selecionar discos" para selecionar as unidades que você deseja desfragmentar. Você pode optar por desfragmentar todos os discos ou selecionar discos.

6. Clique em "OK" e depois "Fechar" para salvar as preferências do Desfragmentador de Disco. Depois disso, o computador será desfragmentado regularmente, no dia e hora escolhidos na agenda.
Pontas
Artigos sobre o tópico "Desfragmentar o windows 7"
Оцените, пожалуйста статью
Similar
Popular