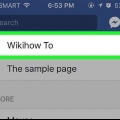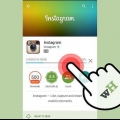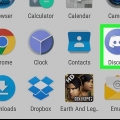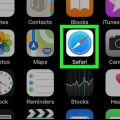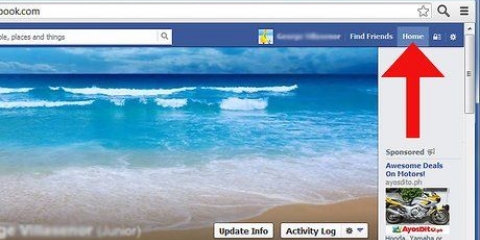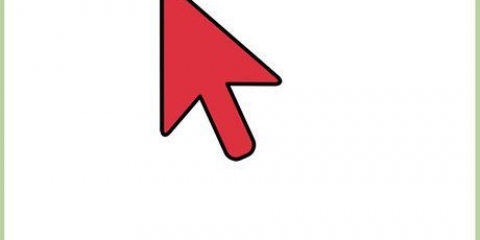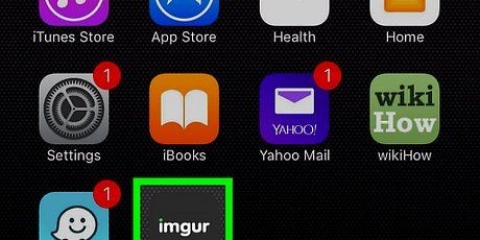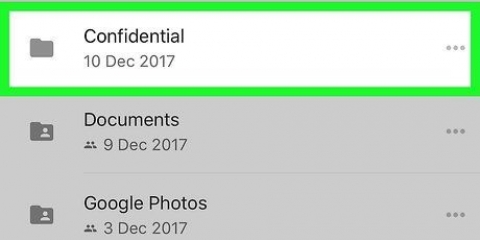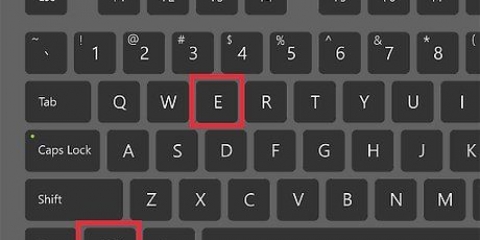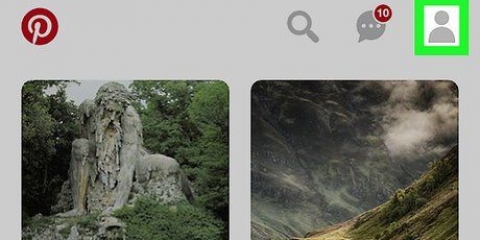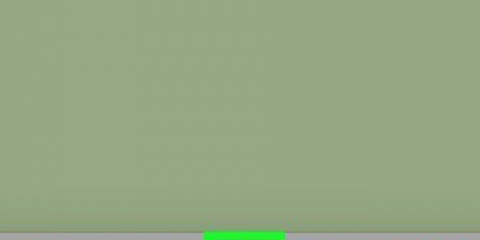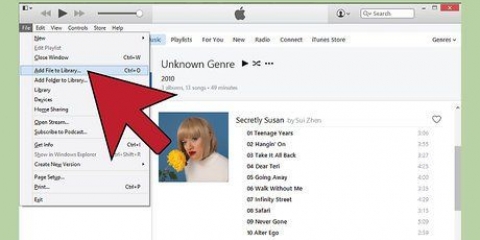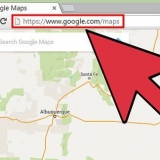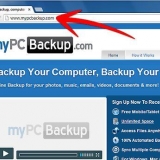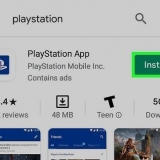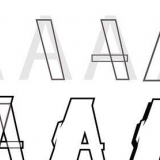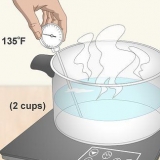Se você quiser fazer upload de várias fotos de uma vez em um computador desktop, segure Ctrl (Windows) ou ⌘ Comando (Mac) ao clicar em cada foto que você deseja enviar. Para carregar várias fotos no seu celular de uma só vez, toque em cada foto que você deseja carregar.











Se você quiser fazer upload de várias fotos de uma vez em um computador desktop, segure Ctrl (Windows) ou ⌘ Comando (Mac) ao clicar em cada foto que você deseja enviar. Para carregar várias fotos no seu celular de uma só vez, toque em cada foto que você deseja carregar.













No celular, toque primeiro no local da foto (por exemplo Rolo da câmera) você deseja abrir. Se você quiser fazer upload de várias fotos de uma vez em um computador desktop, segure Ctrl (Windows) ou ⌘ Comando (Mac) ao clicar em cada foto que você deseja enviar. Para carregar várias fotos de uma só vez no celular, toque em cada foto que você deseja carregar (no Android, toque e segure as fotos).





Outros lugares populares para fazer upload de imagens são o Tumblr e o Twitter (redes sociais), bem como o Dropbox e o OneDrive (armazenamento em nuvem). Você pode fazer upload de imagens para a maioria dos provedores de e-mail (como o Gmail).
Carregar imagens para a web
Contente
Este tutorial mostra como fazer upload de fotos do seu computador ou telefone para redes sociais populares e sites de compartilhamento de imagens. Estes incluem serviços de compartilhamento de imagens Flickr e Imgur, serviços de mídia social Facebook e Instagram e serviços de armazenamento em nuvem Google Drive e iCloud.
Degraus
Método 1 de 7: Usando a maioria dos sites e aplicativos

1. Abra o site ou aplicativo que você deseja usar. Para fazer upload de uma imagem para a web, você deve primeiro abrir um site ou aplicativo que suporte upload de fotos. Sites de hospedagem de fotos, mídias sociais e sites de armazenamento em nuvem suportam esse recurso.
- Se você precisar estar conectado a uma conta para postar, certifique-se de estar conectado antes de continuar.
- Se você nunca usou o serviço antes, talvez seja necessário criar uma conta antes de continuar.

2. Encontre a seção `Carregar`. Isso é diferente em todos os lugares, mas a maioria dos sites/aplicativos permite que você faça upload da página principal.

3. Clique ou toque no botão `Carregar`. O botão de upload pode Carregar foto mas geralmente em algum lugar na seção `Upload` você precisará escolher um ícone em forma de câmera ou um ícone de seta para cima.
No Facebook, por exemplo, selecione sua barra de status e depois Foto/vídeo por baixo.

4. Selecione uma foto para carregar. Em um computador você normalmente tem que ler a parte Fotos ou fotos na tela que se abre e depois clique na foto que deseja carregar e finalmente em Aberto clique.
Na maioria dos telefones e tablets, você abre o rolo da câmera tocando na opção "Carregar foto". Você pode então tocar em uma foto e, finalmente, Envio (ou semelhante).

5. Poste sua foto. Selecione o botão ou opção `Colocar`. Às vezes isso é chamado Envio, mas outros sites/aplicativos têm seta para cima na página.
Muitos sites e aplicativos também permitem que você edite sua foto ou adicione uma legenda antes de fazer o upload.
Método 2 de 7: Usando o Flickr

1. Abrir Flickr. Toque no ícone do aplicativo Flickr para abrir o aplicativo (móvel) ou vá para https://www.piscar.com/ no seu navegador (desktop).
- Se você não estiver logado no Flickr, você deve primeiro escolher a opção Conecte-se e digite seu endereço de e-mail e senha do Flickr.

2. Selecione o botão `Carregar`. Em um computador desktop, clique na seta para cima no canto superior direito da página e clique em Escolha fotos e vídeos para enviar.
Em um dispositivo móvel, toque no ícone em forma de câmera na parte inferior da tela e, em seguida, na linha de caixas no canto inferior esquerdo da tela.

3. Selecione uma foto. Clique ou toque na foto que deseja enviar para o Flickr.

4. Confirme sua escolha. Clique em Abrir (desktop) ou toque duas vezes O próximo (Móvel).

5. Carregue a(s) foto(s). No canto superior direito da página, clique em Carregar 1 foto (ou Upload fotos) e, quando solicitado, clique em Envio (desktop) ou toque em no canto superior direito da tela Local (Móvel). A(s) foto(s) selecionada(s) será(ão) carregada(s) no Flickr.
Método 3 de 7: Usando o Imgur

1. Abrir imgur. Toque no ícone do aplicativo Imgur (móvel) ou vá para https://www.imagem.com/ no seu navegador (desktop).
- Se você não estiver conectado ao Imgur, selecione a opção Inscrever-se e digite seu e-mail e senha do Imgur. No celular, você precisa tocar no ícone do seu perfil e depois Inscreva-se ou Inscreva-se.

2. Selecione a opção `Carregar`. Clique em no topo da página Nova postagem e depois clique Para folhear (desktop) ou toque no ícone da câmera na parte inferior da tela (mobile).

3. Selecione uma foto. Clique ou toque na foto que você deseja enviar.
No celular, pode ser necessário ir para a parte inferior da tela primeiro Acesso a fotos ou algo semelhante antes de selecionar uma foto.

4. Confirme sua escolha. Clique em Abrir (computador) ou toque O próximo (Móvel).

5. Insira um título. O Imgur exige que cada postagem tenha um título, então clique no campo "Título da postagem" (desktop) ou toque no campo "Título da postagem" (celular) e digite o título que deseja usar para sua foto.

6. Carregar a foto. Clique em Compartilhar na comunidade (desktop) ou toque no canto superior direito da página ou tela Locais. Sua imagem será enviada para o Imgur.
Método 4 de 7: Usando o Facebook

1. Abrir Facebook. Toque no ícone do aplicativo do Facebook (móvel) ou vá para https://www.o Facebook.com/ no seu navegador (desktop).
- Se você não estiver conectado ao Facebook, precisará inserir seu e-mail (ou número de telefone) e senha do Facebook antes de continuar.

2. Encontre a caixa de status. Está na parte superior da página ou tela do Facebook.
Toque em um dispositivo Android antes de continuar na caixa de status.

3. Selecione a opção `Foto`. Na caixa de status, clique em Foto/Vídeo (desktop) ou toque foto ou Foto/Vídeo sob a caixa de status (móvel).

4. Selecione uma foto. Clique ou toque na foto que você deseja enviar para o Facebook.

5. Confirme sua escolha. Clique em Abrir (desktop) ou toque Finalizado (Móvel).

6. Poste sua(s) foto(s). Na janela de status, clique ou toque em Local para enviar sua(s) foto(s) para o Facebook.
Método 5 de 7: usando o Instagram

1. Abrir Instagram. Toque no ícone do aplicativo Instagram para fazer isso. Você precisa fazer upload das fotos que deseja usar através do aplicativo Instagram.
- Se você não estiver logado no Instagram, digite o e-mail da sua conta do Instagram (ou nome de usuário ou número de telefone) e senha antes de continuar.

2. Toque+. Isso está na parte inferior da tela. Fazer isso fornecerá uma lista de fotos do seu telefone ou tablet.

3. Selecione uma foto. Toque na foto que você deseja enviar.

4. ToquePróximo. Está no canto superior direito da tela.

5. Selecione um filtro. Toque no filtro que deseja aplicar à sua foto.
Você também pode pular esta etapa.

6. ToquePróximo.

7. Adicionar uma legenda. Toque na caixa de texto na parte superior da tela e digite a legenda que deseja usar para a foto.

8. ToqueCompartilhado. Está no canto superior direito da tela. Isso publicará sua foto na sua página do Instagram.
Método 6 de 7: unidade do Google Drive

1. Abra o Google Drive. Toque no ícone do aplicativo Google Drive (móvel) ou acesse https://drive.o Google.com/ no seu navegador (desktop).
- Se você não estiver conectado à sua conta do Drive, clique em INSCREVER-SE e digite seu endereço de e-mail e senha.

2. Selecione o botão `Carregar`. Clique em Novo no canto superior esquerdo da janela (área de trabalho) ou toque em + no canto inferior direito da tela (celular).

3. Selecione a opção `Fotos`. Clique em subir arquivo (desktop) ou toque Envio e depois Fotos e vídeos (Móvel).
No Android, toque aqui Fotos em vez de Fotos e vídeos.

4. Selecione uma foto. Clique ou toque na foto que você deseja enviar para o Google Drive.

5. Confirme sua escolha. Clique em Abrir (desktop) ou toque ENVIO (móvel) para fazer upload de suas fotos para o Google Drive.
No Android, a imagem é carregada no Google Drive ao tocar nela.
Método 7 de 7: usando o iCloud

1. Abra o site do iCloud. Vamos para https://www.icloud.com/ no seu navegador. Você não pode fazer upload de arquivos para o iCloud por meio do aplicativo para iPhone ou iPad.
- Se você não estiver conectado ao iCloud, digite o e-mail e a senha do seu ID Apple e clique em →.

2. Clique em
iCloud Drive. É um ícone em forma de nuvem na parte superior da página.
3. Clique no botão `Carregar`. Este ícone em forma de nuvem com uma seta apontando para cima está localizado na parte superior da janela.

4. Selecione uma foto. Clique em uma foto que você deseja enviar.
Se você quiser fazer upload de várias fotos de uma vez, segure Ctrl (Windows) ou ⌘ Comando (Mac) ao clicar em cada foto que você deseja enviar.

5. CliqueAberto. Está no canto inferior direito da janela. Fazê-lo vai carregar a foto imediatamente para a pasta do iCloud Drive.
Pontas
Avisos
- A maioria dos sites de hospedagem de arquivos tem um limite de upload. Por exemplo, enquanto o Flickr permite um terabyte (1024 gigabytes) de espaço de upload, o Google Drive permite apenas 25 gigabytes.
Artigos sobre o tópico "Carregar imagens para a web"
Оцените, пожалуйста статью
Similar
Popular