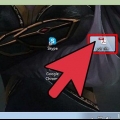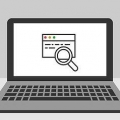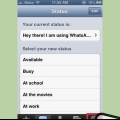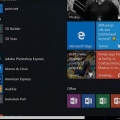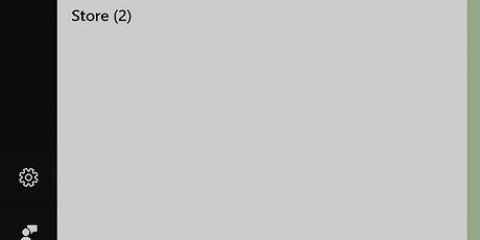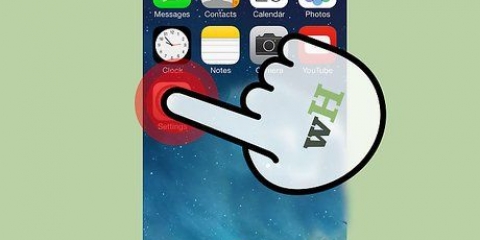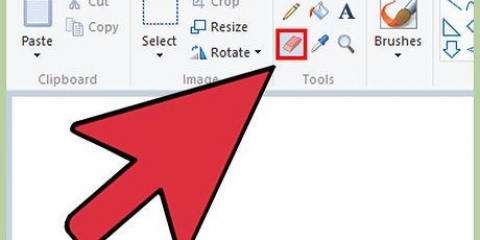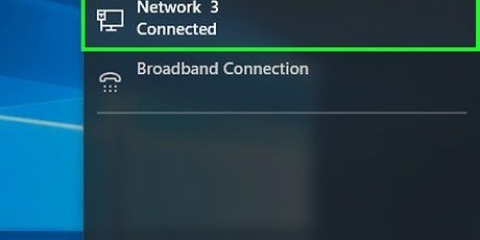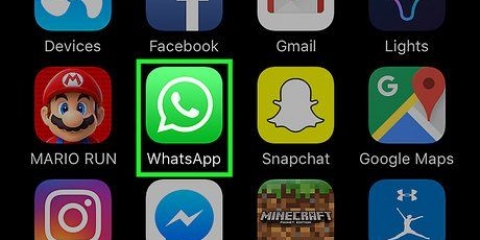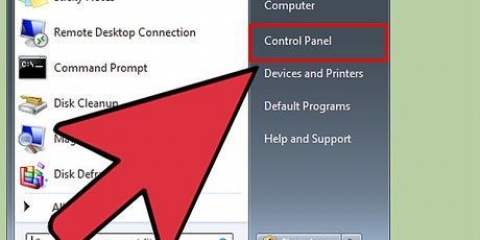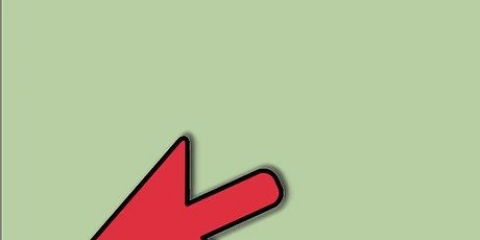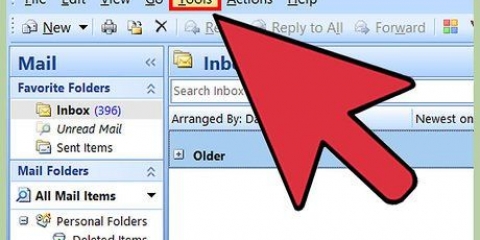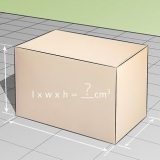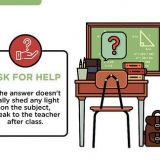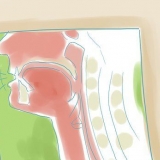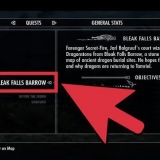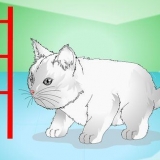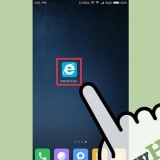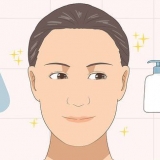Clique em "Definir tamanho de fonte personalizado (dpi)" no quadro esquerdo do menu Exibir. Arraste a régua com o mouse ou use o menu suspenso para ajustar o tamanho do texto. No Vista e XP você só tem duas configurações para escolher.
Procurar "Alterar o tamanho da fonte" no menu Exibir. Use o menu suspenso para selecionar um elemento que você deseja personalizar. Defina o tamanho desejado no segundo menu suspenso. Você também pode tornar a fonte desse elemento em negrito. Clique em "Aplicar" para ver suas alterações imediatamente.



Clique no menu Apple e selecione "Preferências do Sistema." Clique no "Em geral"-botão. Utilize o cardápio "Tamanho do símbolo da barra lateral" para redimensionar a barra lateral. Isso mudará o tamanho do ícone e o tamanho do texto. No iTunes, abra o menu Preferências e selecione a guia "Em geral". Selecionar "Use fonte grande para exibições de lista."
Com o Messages aberto, clique no menu Messages e selecione o item "Preferências". Clique em "Em geral" e mova o controle deslizante "Tamanho do texto" mova para a direita para mensagens que você recebe e/ou recebe. Essas configurações afetam apenas como você visualiza as mensagens em seu computador.
Este método funciona para qualquer navegador (em qualquer sistema operacional), incluindo Chrome, Firefox, Internet Explorer, Safari e Edge. 


Alterar o tamanho da fonte em um computador
Contente
Redimensionar uma fonte em seu computador é útil ao visualizar programas que contêm texto muito pequeno ou muito grande para ler confortavelmente. O tamanho de uma fonte pode ser alterado usando as interfaces no Windows e Mac OS X, bem como em qualquer navegador da Internet. As versões mais recentes do Windows têm mais opções para verificar os itens que você pode ajustar.
Degraus
Método1 de 4:Definindo o tamanho da fonte no Windows 10

1. Clique com o botão direito na área de trabalho e selecione"Configurações do visor." Isso abrirá o "Exibição"-seção do menu Configurações.

2. Use o controle deslizante "Redimensionar texto, aplicativos e outros itens" para alterar o tamanho da fonte. Mover o controle deslizante para a direita aumentará o tamanho da fonte do sistema, ícones e outros elementos do sistema. Deslizar o botão totalmente para a esquerda restaura o tamanho padrão.

3. Clique em "Configurações avançadas de exibição" para definir elementos individuais. Se preferir apenas redimensionar barras de menu, dicas de ferramentas ou outros elementos, você pode fazer isso sem redimensionar tudo de uma vez.

4. Clique em"Ajuste o tamanho do texto e outros itens individualmente." Isso abrirá um novo Painel de Controle.

5. Selecione o elemento que deseja alterar no menu suspenso. Você pode alterar os tamanhos de fonte das barras de título, menus, rótulos de ícones, dicas de ferramentas, etc. modificar. Selecione o elemento que deseja alterar.

6. Selecione um novo tamanho de fonte para o elemento escolhido. Você pode escolher um tamanho de fonte entre 6 e 24. Você também pode optar por tornar a fonte em negrito. O tamanho padrão para todos os itens é 9.
Você pode repetir isso para cada elemento no menu suspenso.

7. Clique em "Aplicar" para salvar suas configurações. Os novos tamanhos são aplicados imediatamente.
Método 2 de 4: Windows 8 e anteriores

1. Abra o Painel de Controle. O método para abrir o Painel de Controle depende da sua versão do Windows.
- Windows 8.1 - Clique com o botão direito do mouse no botão Iniciar e selecione "Painel de controle."
- Windows 8 – Pressione ⊞ vencer+X e selecione "Painel de controle."
- Windows 7 e Vista - Abra o menu Iniciar e selecione "Painel de controle."

2. Selecionar "Exibição." Se você não vir esta opção, selecione "Aparência e Personalização" e depois selecione "Exibição."

3. Selecione a porcentagem pela qual você deseja aumentar o tamanho da fonte. Dependendo da sua versão do Windows e do seu monitor, você pode escolher uma porcentagem entre 125% e 150%. As alterações não têm efeito até que você faça login novamente.
Amplia todos os elementos do Windows, incluindo ícones.

4. Defina um tamanho personalizado para o texto (Windows 7 e anteriores). Se você tiver o Windows 7 ou anterior, poderá ajustar o tamanho do texto da seguinte maneira:

5. Definir um tamanho personalizado do texto (Windows 8). Se você tiver o Windows 8, poderá alterar o tamanho do texto de elementos específicos.
Método3 de 4:Definindo o tamanho da fonte em um Mac

1. Abra uma janela do Finder. Faça isso abrindo uma pasta ou selecionando Finder no Dock.

2. Abra o cardápio "Ver opções". Clique em "Exibição" → "Mostrar opções de exibição" ou pressione⌘ Comando+J.

3. Utilize o cardápio "Tamanho do texto" para selecionar um novo tamanho de texto. Isso afetará qualquer janela do Finder, mas você terá que fazer essa alteração para cada uma das diferentes visualizações do Finder que você escolher (Símbolo, Lista, Coluna, etc.).

4. Redimensione os itens em sua barra lateral. Mesmo se você alterar o tamanho da fonte no Finder, isso ainda não afetará as barras laterais. Você pode definir a exibição de itens nas barras laterais separadamente:

5. Alterar o tamanho da fonte para mensagens. Se você usa o aplicativo Mensagens com frequência, pode ajustar o tamanho da fonte separadamente:
Método 4 de 4: Alterar o tamanho da fonte em uma página da web

1. Vá para a página que deseja ampliar. Quase todos os navegadores da web permitem ampliar sites para torná-los mais fáceis de ler. Isso também torna o texto maior, assim como o tamanho dos outros itens da página.

2. O amor é .Ctrl/⌘ cmd e pressione+para aumentar o zoom. Isso aumentará tudo no navegador da web. Você pode pressionar várias vezes para ampliar ainda mais.
Você também pode rolar com a roda do mouse em vez de pressionar + pressione para fazer isso.

3. O amor é .Ctrl/⌘ cmd e pressione-para diminuir o zoom. Isso reduz o tamanho do texto e tudo mais no navegador. Você pode redimensionar abaixo do tamanho original se quiser.
Você pode rolar para baixo com o mouse, em vez do - para impulsionar.

4. pressione .Ctrl/⌘ cmd+0para redefinir o nível de zoom. Isso retornará a página ao seu estado original, para que você não precise adivinhar qual era o tamanho original novamente.
Artigos sobre o tópico "Alterar o tamanho da fonte em um computador"
Оцените, пожалуйста статью
Similar
Popular