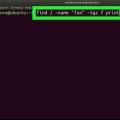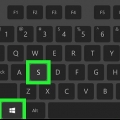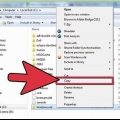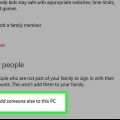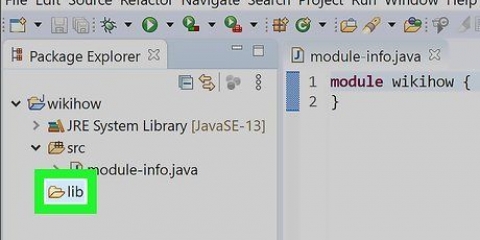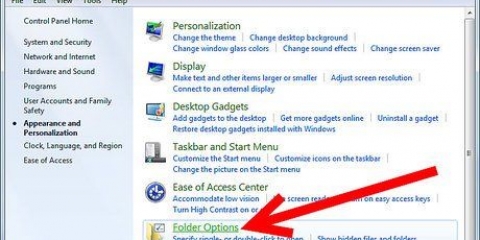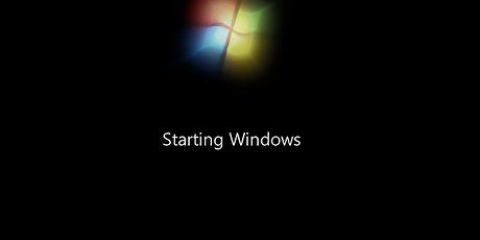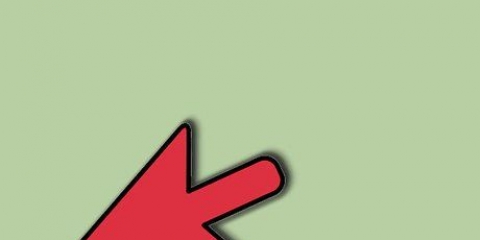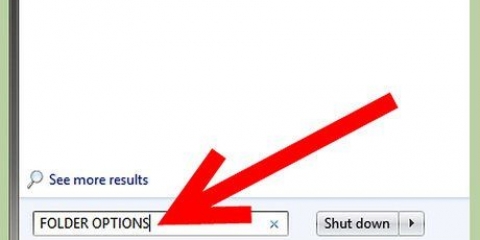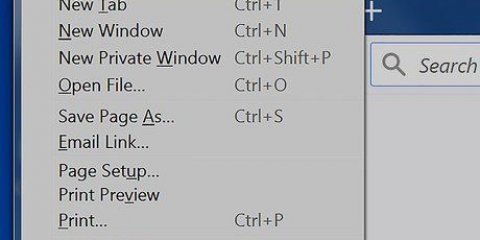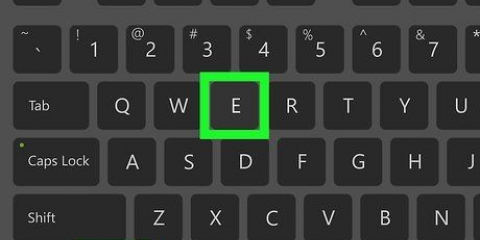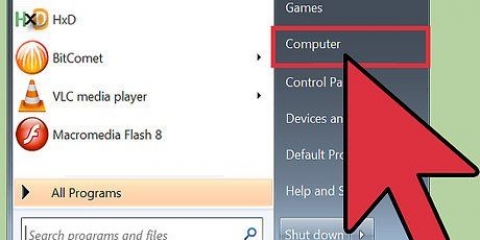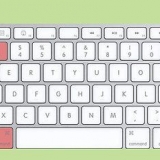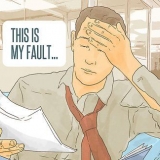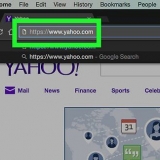Selecione `Abrir em uma nova janela` para abrir a pasta selecionada em uma janela separada. Isso pode ser útil para mover itens entre duas pastas. Selecione `Fixar na barra de tarefas` para adicionar uma pasta usada com frequência à barra de tarefas do Windows. Isso facilita a abertura rápida da pasta.
Windows 10 e 8 - Clique na guia Exibir em uma janela do Explorer. Marque a caixa "Itens ocultos". Windows 7 - Clique no botão Organizar e selecione `Opções de pasta e pesquisa`. Clique na guia `Exibir` na janela que aparece e habilite `Mostrar arquivos, pastas e unidades ocultas`.








A menção O tamanho de cada arquivo é mostrado em bytes antes do nome do arquivo.



Encontrando seu caminho na estrutura de diretórios do windows
Contente
O Windows Explorer permite navegar pelas pastas do computador e procurar arquivos. Toda vez que você abre uma pasta no seu computador Windows, você está usando o Windows Explorer. Você também pode usar a Pesquisa do Windows para localizar arquivos específicos ou o Prompt de Comando se estiver confortável trabalhando na linha de comando.
Degraus
Método 1 de 4: Abra o Explorador de Arquivos

1. Clique no botão Iniciar. Você verá este botão no canto inferior esquerdo da tela e pode se parecer com o logotipo do Windows.

2. Clique no botão Computador ou Explorador de Arquivos. No Windows 10, parece uma pasta e você verá o botão no lado esquerdo do menu ou na barra de tarefas do Windows, na parte inferior da tela.

3. Clique em Este PC no painel esquerdo (Janela 10). Aqui você pode ver as estações conectadas ao seu computador.

4. Encontre seu disco rígido. O disco rígido do seu computador está no grupo "Hard Drives" ou "Devices and Drives". O disco rígido em que o Windows está instalado tem o logotipo do Windows no ícone da unidade e geralmente é a unidade C:.

5. Encontre as outras unidades e dispositivos. Se você instalou outros discos rígidos, você os verá no grupo `Disco rígido` ou `Dispositivos e unidades`. Se você conectou pen drives ou outros discos, você os verá listados no grupo `Dispositivos com armazenamento removível` ou `Dispositivos e unidades`.
Você também pode expandir `Computador` ou `Este PC` no painel esquerdo para ver todas as suas unidades e dispositivos conectados.

6. Abra suas pastas de usuário. As pastas do usuário aparecem na parte superior da janela no Windows 10 e 8. Algumas dessas pastas são: Documentos, Imagens e Downloads.
A maioria dos arquivos e pastas que você usa todos os dias pode ser encontrada nessas pastas de usuário.
Método 2 de 4: Encontrando seu caminho nos diretórios

1. Clique duas vezes em uma unidade ou pasta para abri-la. Você verá todo o conteúdo da pasta na janela.

2. Clique nas setas Anterior e Próximo na parte superior da janela. Isso o levará de volta ao seu local anterior ou ao próximo, se você já tiver voltado uma vez.

3. Clique no botão Para cima para subir um nível de diretório (Windows 10). Você encontrará este botão ao lado das setas Anterior e Próximo. Isso levará você ao diretório pai relativo à sua localização atual. Por exemplo, se você estiver em C:Program FilesAdobe, a seta para cima o levará para C:Program Files.

4. Clique na barra de endereço para ver sua localização atual. Se você quiser saber o caminho completo da sua pasta atual, clique em um local vazio na barra de endereço e o caminho completo será exibido e selecionado para você copiar.

5. Clique com o botão direito em uma pasta para mais opções. O menu do botão direito tem muitas opções diferentes e a instalação de determinados programas pode adicionar ainda mais.

6. Tornar os arquivos ocultos visíveis. Se você quiser ver arquivos ocultos, você deve torná-los visíveis:
Método 3 de 4: Procurando arquivos

1. Clique no botão Iniciar. Você pode pesquisar diretamente no menu Iniciar.

2. Digite o nome do arquivo ou pasta que você está procurando. Você também pode digitar uma extensão para pesquisar esse tipo de arquivo, como `docx` para documentos do Word.

3. Clique em um resultado para abri-lo. Se o resultado for um arquivo, ele será aberto em seu programa padrão. Se for uma pasta, a pasta será aberta em uma nova janela. Se for um programa, o programa será iniciado.

4. Clique em um cabeçalho de resultado para mostrar todos os resultados correspondentes. Por exemplo, se você tiver muitos documentos com o mesmo termo de pesquisa, todos os resultados correspondentes serão mostrados clicando no título Documentos.

5. Clique com o botão direito do mouse em um resultado e selecione Abrir local do arquivo. Aqui a pasta será aberta com esse arquivo em uma nova janela.
Método 4 de 4: usando o prompt de comando

1. Clique no botão Iniciar.

2. modelo cmd e pressione↵ Entrar. Isso iniciará a janela de comando.

3. Saiba qual é a sua pasta atual. Quando você iniciar a janela de comando, inicie na sua pasta de usuário.

4. modelo diretório /p e pressione↵ Entrar. Mostra o conteúdo do diretório atual. A tela parará de rolar quando a tela estiver cheia e você pode pressionar qualquer tecla para continuar a rolagem.

5. modeloCD.. e pressione ↵ Entrar. Isto irá levá-lo um nível acima na árvore de directórios.

6. modelo CD nome da pasta para abrir uma pasta em seu diretório. Por exemplo, na pasta Usuários, digite documentos em cd e pressione ↵ Enter para abrir a pasta Documentos.

7. modelo CD caminho para ir para um diretório específico. Por exemplo: para ir diretamente ao diretório do Microsoft Office 15 no tipo Arquivos de Programas cd C:Arquivos de ProgramasMicrosoft Office 15

8. Digite um nome de arquivo e pressione↵ Entrar para abri-lo. Isso abrirá o arquivo no programa padrão. Você deve inserir o nome completo do arquivo, bem como a extensão.
Artigos sobre o tópico "Encontrando seu caminho na estrutura de diretórios do windows"
Оцените, пожалуйста статью
Similar
Popular