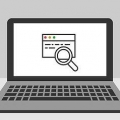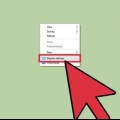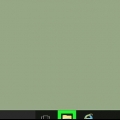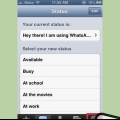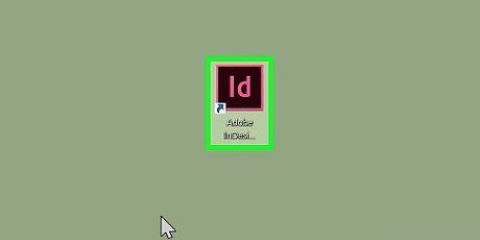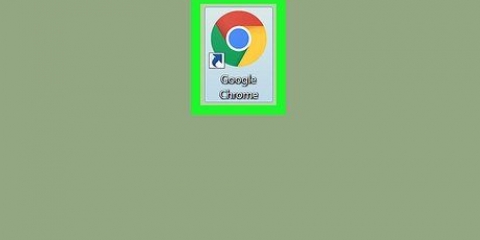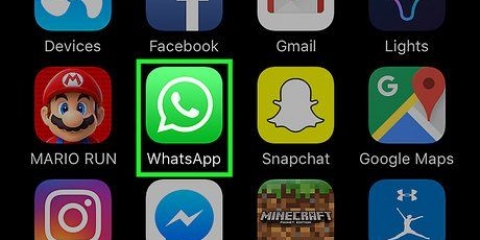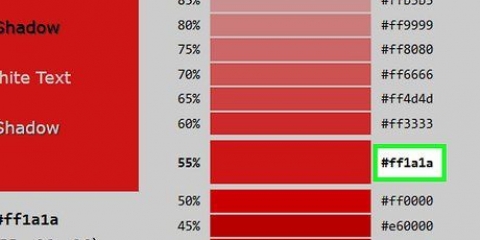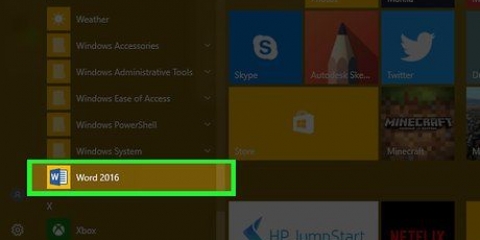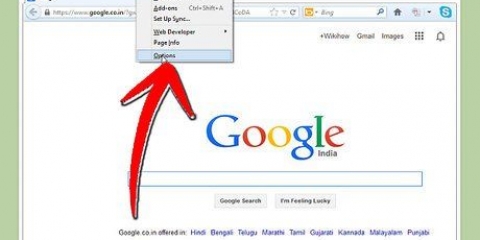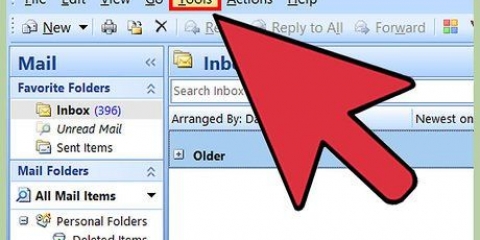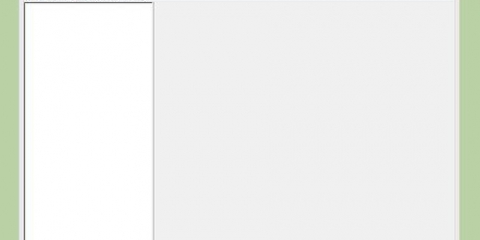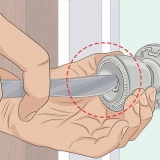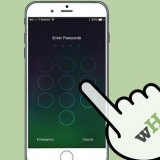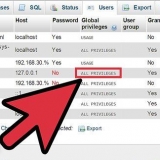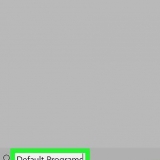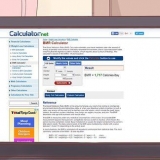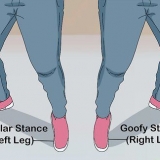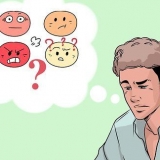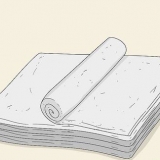Tamanho da fonte – Aqui você pode alterar o tamanho da fonte, assim como em um processador de texto. Espaçamento entre Caracteres – Esta é a quantidade de espaço entre cada caractere em uma palavra. Se suas palavras estiverem muito amassadas e difíceis de ler, aumente o espaçamento entre os caracteres. Largura do traço – Esta é a quantidade de espaço entre as palavras. Se suas frases parecerem uma palavra longa, aumente o espaçamento para mais espaço entre cada palavra. Dimensionar horizontalmente – para esticar ou compactar o texto selecionado horizontalmente ou verticalmente, selecione um valor de escala na lista suspensa Dimensionar horizontalmente. Cor de preenchimento – Para alterar a cor da fonte no texto selecionado, selecione uma cor de preenchimento no menu suspenso Preenchimento. Espessura do traço – Para dar ao texto selecionado um efeito de pincel, selecione uma cor de traço no menu suspenso Traço e uma largura na lista suspensa Largura do traço.


Editor de PDF Avançado Foxit PDF Edição completa do Office Editor de PDF Infix PitStop Pro 







Alterar as propriedades da fonte em um pdf
Contente
O formato de arquivo pdf, ou Portable Document Format, é frequentemente usado para manter a confiabilidade de um documento. Isso significa que o documento terá a mesma aparência, independentemente do aplicativo usado para visualizar o PDF. É por isso que a fonte não pode ser alterada. Se você precisar alterar isso, precisará usar um software especial para editar um PDF ou converter o arquivo em um formato que possa editar. Continue lendo para saber como fazer isso.
Degraus
Método 1 de 3: usando o Adobe Acrobat

1. Abra o PDF no Acrobat XI. Uma das maneiras mais fáceis de alterar a fonte em um PDF é com o Acrobat XI. Este programa não é gratuito, mas é o editor de PDF mais poderoso que existe.
- Você não pode editar arquivos PDF com o Acrobat Reader gratuito.

2. Abra o menu Ferramentas. Você pode ativar/desativar isso clicando no botão Ferramentas no canto superior direito da janela de edição. Isso abrirá uma caixa no lado direito da janela. Selecione a categoria Conteúdo e, em seguida, Editar texto do documento.
No Acrobat 9 e versões anteriores, clique em Ferramentas e selecione Edição avançada. No novo menu, selecione a ferramenta Retoque de texto.

3. Selecione o texto que deseja alterar. Use o mouse para selecionar o texto que deseja editar. Um letreiro aparecerá ao redor da área do texto que você selecionou.
Se o quadro não aparecer ao redor do texto, abra a categoria Reconhecimento de Texto no menu Ferramentas e selecione Neste arquivo.

4. Clique com o botão direito do mouse no texto selecionado. Selecione as propriedades no menu do botão direito. Isso abrirá a janela Propriedades de Retoque.

5. Selecione sua nova fonte. Use o menu suspenso na parte superior da janela Propriedades para escolher uma nova fonte. Você verá imediatamente a mudança no texto selecionado.
Você precisa alterar a fonte para editar o texto com uma fonte não instalada em seu sistema.

6. Personalize sua nova fonte. Se você alterou a fonte, pode notar que ela não parece se encaixar ou parece certa. Você pode usar os menus suspensos para ajustar vários aspectos da fonte para que ela seja definida corretamente.

7. Incorporar a fonte. Marque a caixa Incorporar. A incorporação da fonte no arquivo PDF evita que a fonte seja substituída em outro computador, se essa pessoa não tiver essa fonte instalada. Nem todas as fontes podem ser incluídas em um arquivo PDF e o status de uma fonte selecionada pode ser visualizado na seção Permissões.
Para limitar o tamanho do arquivo encapsulado, habilite subconjunto in para incorporar apenas os caracteres usados no documento.

8. Salve seu arquivo. Depois de concluir suas alterações, você pode salvar o arquivo. Se você não quiser sobrescrever o arquivo original, você terá que escolher Salvar como.
Método 2 de 3: Usando um editor de PDF

1. Baixe um programa de edição de PDF. Online você pode baixar vários programas com os quais você pode alterar as fontes em um documento PDF. Esses programas não são gratuitos, mas geralmente vêm com versões de teste do software. Alguns dos mais conhecidos são:

2. Abra o PDF em seu editor. Inicie o editor e abra seu PDF no menu de arquivos. Seu PDF será carregado e você poderá começar a editar o documento.

3. Verifique se a janela de propriedades do PDF está aberta. No Foxit, clique com o botão direito do mouse no documento e selecione Lista de propriedades. Na janela Lista de Propriedades você pode alterar a fonte.

4. Selecione o conteúdo que deseja alterar. arquivos pdf são criados em blocos de texto. Selecione a caixa de texto cuja fonte você deseja alterar ou clicando em qualquer lugar no texto. No Foxit, clique no menu Objeto e selecione Editar Objeto.

5. Clique na entrada da fonte na Lista de propriedades. Um menu suspenso aparecerá com todas as fontes disponíveis. Escolha a fonte que deseja aplicar ao texto.
Você pode adicionar mais fontes clicando em Editar e depois em Importar fontes. Você pode escolher qualquer fonte instalada em seu sistema.

6. Ajustar tamanho e espaçamento de caracteres. Depois de alterar a fonte, suas palavras podem não estar mais alinhadas como antes. Use as entradas Tamanho da fonte, Espaçamento entre caracteres e Largura do traço na janela Propriedades para personalizar como a nova fonte aparece no documento.
Método 3 de 3: Converter o arquivo

1. Escolha um método de conversão de arquivo. Convertendo um arquivo PDF em um documento do Word Permite editar o arquivo como um documento padrão. Arquivos PDF menores podem ser convertidos gratuitamente usando vários sites. Se você planeja converter muitos arquivos ou tem muitos arquivos PDF muito grandes prontos para conversão, é melhor baixar um conversor.
- Escolha .formato doc para o arquivo convertido, para facilitar a edição. Isso lhe dá a opção de abri-lo em quase qualquer processador de texto.

2. Abra o arquivo em seu processador de texto favorito. Faça as alterações desejadas na fonte. Há uma chance de que as fontes do arquivo PDF não tenham sido convertidas 100% corretamente.
A conversão do documento às vezes pode resultar em problemas de formatação. Sempre verifique cuidadosamente o documento convertido em busca de erros.

3. Salve o documento como PDF. Clique em `Salvar como` e selecione o formato `pdf`. Isso transformará o arquivo de volta em um PDF.
Artigos sobre o tópico "Alterar as propriedades da fonte em um pdf"
Оцените, пожалуйста статью
Popular