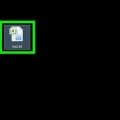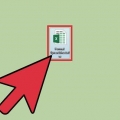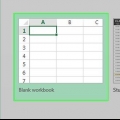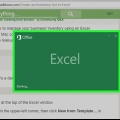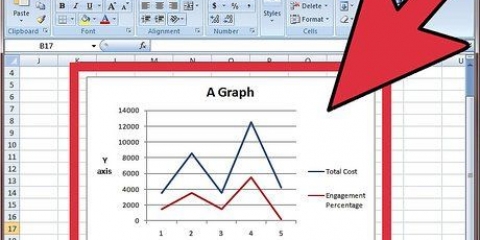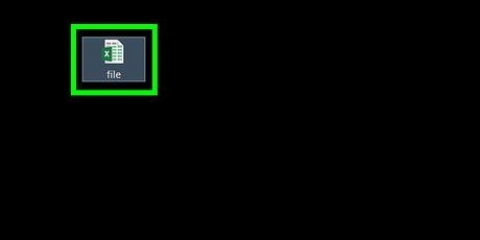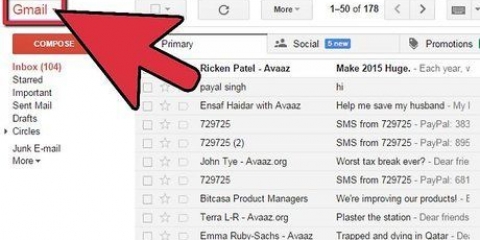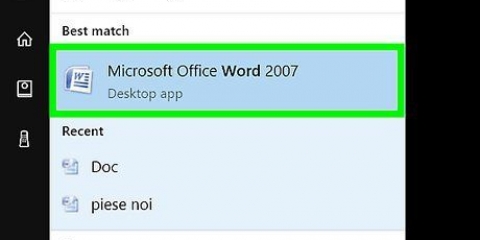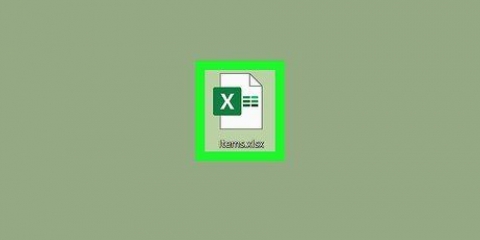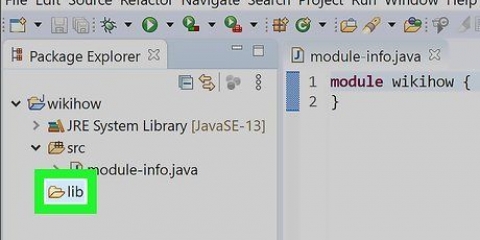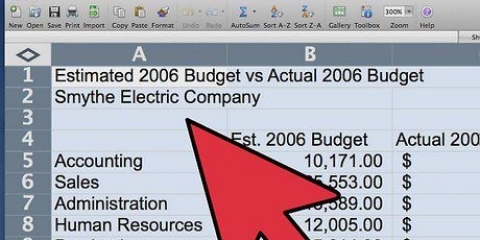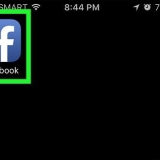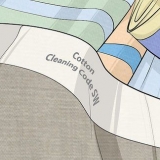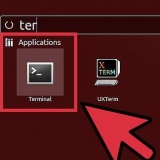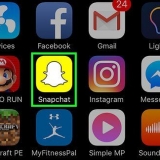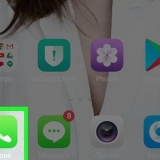Para inserir a localização de uma célula, selecione sua planilha na lista de `Referências de célula`. Em seguida, você pode digitar a célula específica, como `C23` no campo `Digite a referência da célula`. Você pode escolher entre células ou intervalos definidos na lista `Nomes definidos`. Se você escolher um desses, não poderá mais indicar um local.






Se você usa o Excel 2011, o campo não é chamado de `Mostrar`. Clique em `Informações da tela` para alterar o texto exibido quando o usuário passa o cursor sobre o link.












Para encontrar o endereço real de um arquivo ou pasta local, abra o Windows Explorer e navegue até a pasta. Clique no caminho da pasta na parte superior da janela do Explorador de Arquivos para revelar o endereço que você pode copiar e colar. Se você quiser apontar para um local em um servidor, cole o endereço da pasta ou local que o leitor pode acessar.

Adicionar links no excel
Contente
O Microsoft Excel é um programa de planilha completo que permite aos usuários organizar, manter e analisar vários tipos de dados. Você pode vincular a sites, outros documentos ou até mesmo outras células e planilhas dentro da mesma planilha, se os dados em sua planilha precisarem apontar para outras fontes para backup, suporte ao usuário ou informações adicionais.
Degraus
Método 1 de 4: Insira um link para um local na planilha

1. Selecione a célula onde você deseja criar um link. Você pode criar um atalho em qualquer célula da sua planilha.

2. Clique na guia `Inserir` e, em seguida, clique em `hiperlink`. Isso abrirá uma nova janela se você quiser criar um link.

3. Clique na opção `Colocar neste documento` no menu à esquerda. Isso irá vincular a qualquer célula em sua planilha.

4. Digite a célula que você deseja vincular. Há algumas maneiras de fazer isto:

5. Altere o texto que aparece (opcional). Por padrão, o link do texto será apenas a célula à qual você vincula. Você pode alterar isso digitando o que quiser no campo `Texto a ser exibido`.
Clique no botão `Informações da tela` para alterar o texto que aparece quando um usuário passa o mouse sobre o link.
Método 2 de 4: Insira um link para uma página da web

1. Copie o endereço da web. Você pode vincular a um site simplesmente copiando o endereço desse site. Você pode copiá-lo da barra de endereços do seu navegador. Para copiar o endereço da web de um link em um site, clique com o botão direito do mouse nesse link e selecione `Copiar URL` (o texto varia de acordo com o seu navegador).

2. Selecione a célula na planilha do Excel onde você deseja inserir o link. Você pode inserir o link em qualquer célula da sua planilha.

3. Clique na guia `Inserir` e clique no botão `Hyperlink`. Isso abrirá uma nova janela onde você poderá inserir diferentes tipos de links.

4. Selecione `Arquivo ou página da web existente` no lado esquerdo da janela. Isso exibirá um navegador de arquivos.
Se você usa o Excel 2011, selecione `Página da Web`.

5. Cole o link para o site no campo `Endereço`. Você pode vê-los na parte inferior desta janela.
Se você usa o Excel 2011, cole o link no campo `Link para` na parte superior da janela.

6. Altere o texto do link (opcional). Por padrão, o link mostra o endereço completo. Você pode alterar isso para algo como `Site da empresa.` Clique no campo `Texto a ser exibido` e digite como deseja que o texto do link apareça.

7. Clique em `OK` para criar o link. O link aparecerá na célula que você selecionou anteriormente. Você pode testar o link clicando nele ou fazer alterações mantendo o link pressionado e clicando no botão `Hyperlink` novamente.
Método3 de 4:Insira um link para enviar um e-mail

1. Clique na célula onde você deseja colocar o link. Você pode inserir um link de e-mail em qualquer célula da sua planilha. Clique em uma célula para selecioná-la.

2. Clique na guia `Inserir`. Isto irá mostrar os diferentes itens que você pode inserir na planilha.

3. Clique no botão `Hiperlink`. Isso abrirá uma nova janela para permitir que você insira diferentes tipos de links.

4. Digite o endereço de e-mail ao qual você deseja vincular no campo "Endereço de e-mail". Você verá a planilha `Texto para exibição` preencher automaticamente quando adicionar o endereço. O texto `mailto:` será adicionado automaticamente ao início do endereço.
Se você inseriu endereços antes, você pode selecioná-los na lista na parte inferior da janela.

5. Digite um assunto no campo `Assunto` (opcional). Você pode deixar o link como está, mas também pode inserir um assunto se quiser deixar as coisas mais claras e fáceis para seus usuários.

6. Altere o texto do link que aparece (opcional). Por padrão, o link `mailto:endereç[email protected]` mas você pode alterar isso como desejar, como `Fale conosco.` Clique no campo `Texto a ser exibido` e altere o texto para o que você quiser.
Clique em `Informações da tela` para alterar o texto que aparece quando o usuário passa o mouse sobre o link com o cursor do mouse.

7. Clique em `OK` para inserir seu link. Seu novo link de e-mail será criado e clicar nele abrirá seu cliente de e-mail, ou site, com uma nova mensagem para o endereço que você digitou.
Método 4 de 4: Insira um link para um local em seu computador ou servidor

1. Selecione a célula onde deseja inserir o link. Você pode inserir um link para um documento ou local em seu computador ou servidor em qualquer célula da planilha.

2. Clique na aba `Inserir` e depois em `hiperlink`. Isso abrirá uma nova janela onde você pode criar um link em sua planilha.

3. Selecione `Arquivo ou página da web existente` no menu à esquerda. Esta opção permite vincular a um local ou documento em seu computador (ou servidor).
No Excel 2011 para OS X, clique em "Documento" e depois em "Selecionar" para pesquisar um arquivo em seu computador.

4. Use o navegador para selecionar uma pasta ou arquivo para vincular. A maneira mais rápida de vincular a um arquivo ou pasta específica é por meio do navegador de arquivos. Você pode vincular a uma pasta ou arquivo para que, ao clicar no link, a pasta seja aberta no arquivo.
Você pode alternar as visualizações para ver os arquivos recentes, bem como alterar a pasta que está visualizando no momento.

5. Digite ou cole um endereço para o arquivo ou pasta. Você pode inserir o endereço do arquivo ou pasta em vez de navegar até ele com o navegador. Isso pode ser especialmente útil para inserir locais em outro servidor.

6. Altere o texto que aparece (opcional). Por padrão, o link para o arquivo ou pasta vinculado exibirá o endereço completo. Você pode alterar isso alterando o texto no campo `Texto a ser exibido`.

7. Clique em `OK` para criar o link. Você verá seu link aparecer na célula selecionada. Clicar nele abrirá o arquivo ou pasta que você especificou.
Os usuários de sua planilha devem ter acesso ao arquivo vinculado no mesmo local de arquivo usado em seu link. Pode ser mais útil incluir (incorporar) o arquivo em vez de vinculá-lo se você quiser enviar o arquivo para outro usuário.
Artigos sobre o tópico "Adicionar links no excel"
Оцените, пожалуйста статью
Similar
Popular