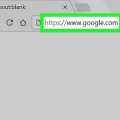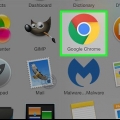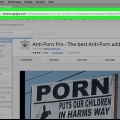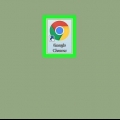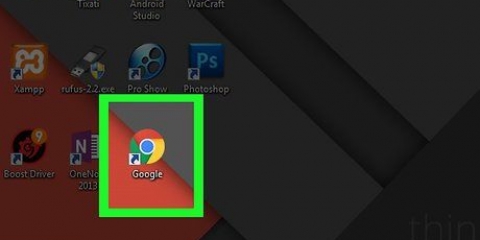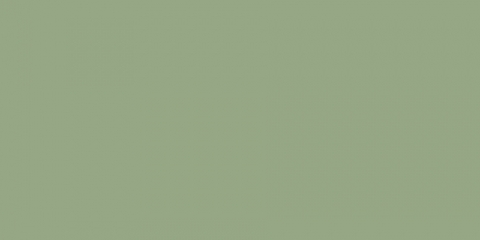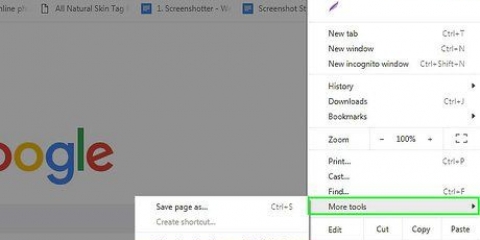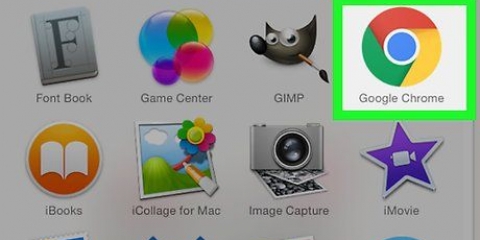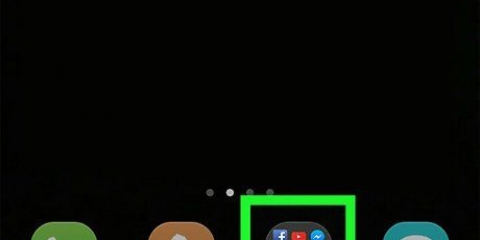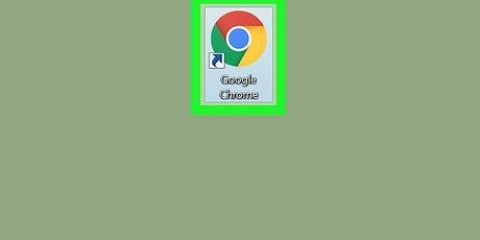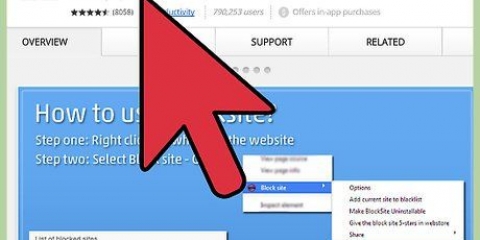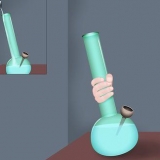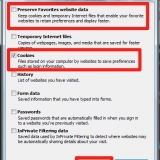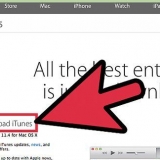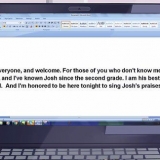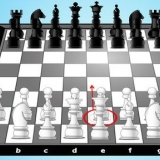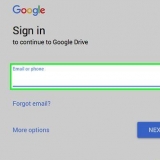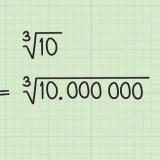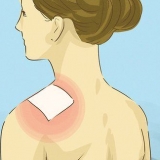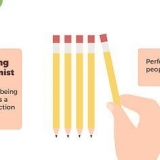Você pode clicar nas setas (para cima e para baixo) para mover para o próximo resultado de pesquisa (para baixo) ou anterior (para cima). Todos os termos de pesquisa encontrados estão marcados em amarelo. O termo de pesquisa selecionado fica laranja. Quando você descer com a seta, o próximo termo de pesquisa ficará laranja.


Em um computador Windows, pressione Ctrl+f. Você pressiona Ctrl, e enquanto o segura, pressione f. Em um Mac você tem que ⌘ Comando+f pressionar. Você pressiona ⌘ Comando e, enquanto o segura, pressione f.


Você pode clicar nas setas (para cima e para baixo) para ir para o próximo resultado de pesquisa (para baixo) ou anterior (para cima). Todos os termos de pesquisa encontrados estão marcados em amarelo. O termo de pesquisa selecionado fica laranja. Quando você descer com a seta, o próximo termo de pesquisa ficará laranja.
Usando a função de pesquisa no google chrome
Contente
Google Chrome é um navegador de internet popular. O Google Chrome tem um recurso que ajuda os usuários a encontrar palavras ou frases específicas em páginas da web. Esta função de pesquisa pode ser usada de diferentes maneiras.
Degraus
Método1 de 2: Usando a função de pesquisa com o mouse

1. Vá para a página da Web que você deseja pesquisar. Abra o Chrome e digite o endereço (o `URL`) da página da web na barra de endereço. Então aperte ↵ Digite no seu teclado. Aguarde a página carregar completamente antes de passar para a próxima etapa.

2. Clique no ícone Mais. No canto superior direito do seu navegador existe um ícone composto por três pontos um sobre o outro. Esse é o ícone `Mais`. Clique neste ícone. Em um PC, este ícone está diretamente abaixo do botão `X` que fecha o navegador. Se você passar o mouse sobre o ícone Mais, o texto `Personalizar e controlar o Google Chrome` aparecerá (ou `Personalizar e controlar o Google Chrome` se você configurou seu navegador para o idioma inglês).

3. Clique na opção `Pesquisar` (ou `Localizar`). Depois de clicar em `Pesquisar`, o menu desaparece e uma pequena barra de pesquisa com um campo de texto aparece. Esta barra de pesquisa pode ser encontrada abaixo da barra de endereço, no lado direito. Ao lado do campo de texto há uma seta para cima, uma seta para baixo e um `X`.

4. Digite a palavra ou frase (o "termo de pesquisa") que deseja encontrar na página da web. Se você já usou a função de pesquisa antes, a caixa de texto já pode estar preenchida com o termo de pesquisa anterior. Em seguida, primeiro esvazie a caixa de texto antes de inserir o novo termo de pesquisa.
você pode ↵ Pressione Enter depois de digitar o termo de pesquisa, mas isso não é necessário em si. Conforme você digita o termo de pesquisa, o Chrome já começa a pesquisar automaticamente.

5. Veja com que frequência sua palavra ou frase está na página. Depois de digitar o termo de pesquisa, o Chrome destacará todos os locais onde o termo de pesquisa foi encontrado. Um contador aparecerá na caixa de texto, indicando a frequência com que seu termo de pesquisa foi encontrado na página da web. Por exemplo, ele dirá `1/20` (`1 de 20`), o que significa que seu termo de pesquisa aparece 20 vezes e que o Chrome selecionou o primeiro desses 20.

6. Feche a função de pesquisa clicando no `X` ao lado da caixa de texto ou clicandoEsc pressionando seu teclado. Quando terminar de pesquisar, você pode sair da função de pesquisa de uma destas duas maneiras. As marcas amarela e laranja desaparecerão assim que você fechar a função de pesquisa.
Método2 de 2: Usando a função de pesquisa com o teclado

1. Vá para a página da Web que você deseja pesquisar. Abra o Google Chrome e digite o endereço (o `URL`) da página da web na barra de endereço. Aguarde a página carregar completamente antes de passar para a próxima etapa.

2. Use uma combinação de teclas no teclado para ativar a função de pesquisa. Essa combinação de teclas é chamada de `teclas de atalho`. Quais atalhos de teclado você deve usar depende do tipo de computador que você está usando (Windows ou Mac):

3. Encontre a barra de pesquisa que aparece no canto superior direito do seu navegador. A barra de pesquisa aparece abaixo da barra de endereço, sobrepondo-se ao canto superior direito da página da web.

4. Digite a palavra ou frase (o "termo de pesquisa") que deseja encontrar na página da web. Se você já usou a função de pesquisa antes, a caixa de texto já pode estar preenchida com o termo de pesquisa anterior. Em seguida, primeiro esvazie a caixa de texto antes de inserir o novo termo de pesquisa.
você pode ↵ Pressione Enter depois de digitar o termo de pesquisa, mas isso não é necessário em si. Conforme você digita o termo de pesquisa, o Chrome já começa a pesquisar automaticamente.

5. Veja com que frequência sua palavra ou frase está na página. Depois de digitar o termo de pesquisa, o Chrome destacará todos os locais onde o termo de pesquisa foi encontrado. Um contador aparecerá na caixa de texto, indicando a frequência com que seu termo de pesquisa foi encontrado na página da web. Por exemplo, ele dirá `1/20` (`1 de 20`), o que significa que seu termo de pesquisa aparece 20 vezes e que o Chrome selecionou o primeiro desses 20.

6. Feche a função de pesquisa clicando no `X` ao lado da caixa de texto ou clicandoEsc para impulsionar. Quando terminar de pesquisar, você pode sair da função de pesquisa de uma destas duas maneiras. As marcas amarela e laranja desaparecerão assim que você fechar a função de pesquisa.
Pontas
Esta função de pesquisa não faz o mesmo que um motor de pesquisa. A função de pesquisa encontra apenas os termos de pesquisa na página da Web em que você está atualmente. Um mecanismo de pesquisa pesquisa seu termo de pesquisa em toda a Internet.
Artigos sobre o tópico "Usando a função de pesquisa no google chrome"
Оцените, пожалуйста статью
Similar
Popular