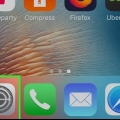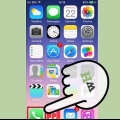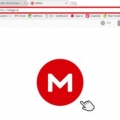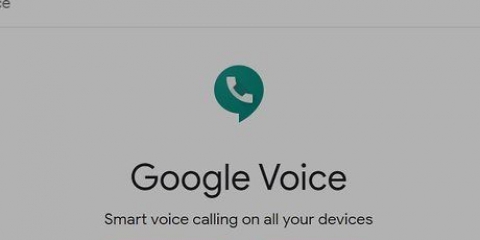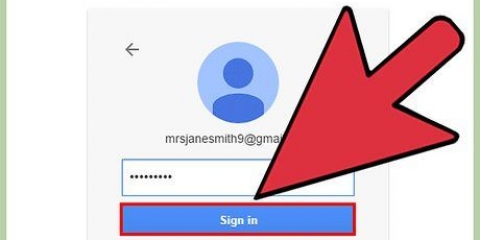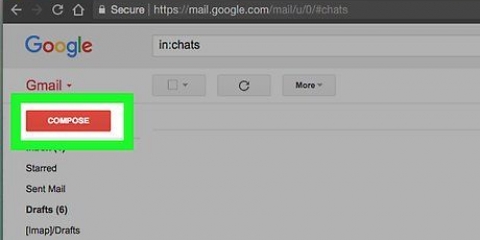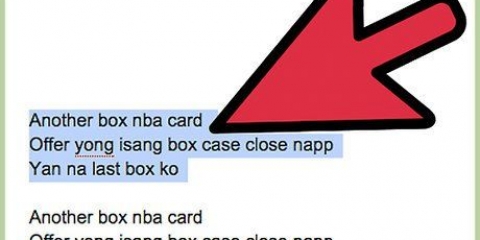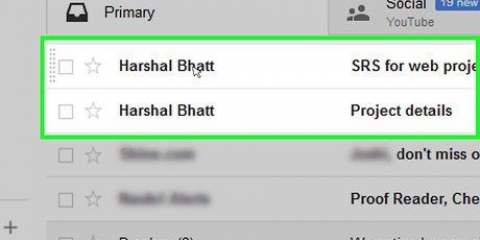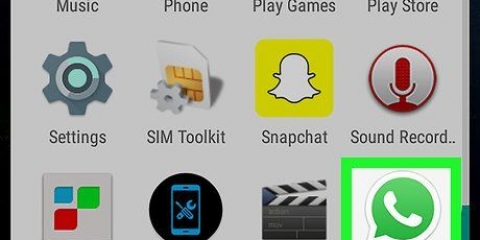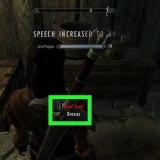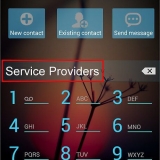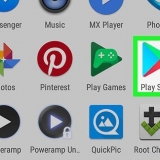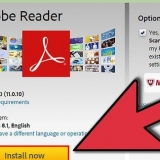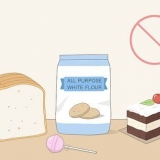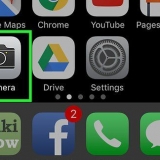Inicie uma música, podcast, vídeo ou outra reprodução de áudio no seu dispositivo emparelhado para ouvir com seus AirPods. AirPods se conectam ao iPhone e Apple Watch ao mesmo tempo. Isso significa que você pode ouvir o áudio do iPhone e do Apple Watch nos AirPods sem precisar alternar ou emparelhá-los novamente.
AirPods são projetados para serem controlados com Siri. Comandos como "Tocar minha lista de reprodução", "Ir para a próxima música" e "Aumentar o volume" - assim como outros - podem ser executados com a funcionalidade Siri dos AirPods. Para alterar o toque duplo para reproduzir ou pausar a música, vá para Configurações quando os AirPods estiverem próximos, toque em Bluetooth, toque nos AirPods e toque em A pausa na seção "TOQUE DUPLO NO AIRPODS".




Como usar airpods
Contente
Este tutorial ensinará como usar os fones de ouvido sem fio mais recentes da Apple. Os AirPods podem ser usados com qualquer dispositivo habilitado para Bluetooth, mas a funcionalidade completa, incluindo conectividade Siri, está disponível apenas no iPhone ou iPad com iOS 10.2 (ou posterior) ou um Mac com OS X Sierra.
Degraus
Parte 1 de 6: Emparelhando um iPhone com o iOS 10.2 ou mais recente

1. Desbloqueie seu iPhone. Pressione o botão de início com o Touch ID ou digite sua senha na tela de bloqueio.

2. Pressione o botão Início. Fazê-lo vai retornar à tela inicial, caso ainda não estivesse lá.

3. Segure o estojo AirPods ao lado do seu iPhone. Os AirPods devem estar no estojo e a tampa fechada.

4. Abra a tampa da caixa dos AirPods. Um assistente de instalação será iniciado no seu iPhone.

5. Toque em Conectar. O processo de emparelhamento começa.

6. Toque em Concluído. Seu iPhone agora está emparelhado com seus AirPods.
Se você estiver conectado ao iCloud, os AirPods serão emparelhados automaticamente com outros dispositivos que executam o iOS 10.2 ou posterior ou OS Sierra (Mac) e conectado ao iCloud com o mesmo ID Apple.
Parte 2 de 6: Emparelhando com outros iPhones

1. Segure o estojo AirPods ao lado do seu iPhone. Os AirPods devem estar no estojo e a tampa fechada.

2. Abra a tampa do estojo dos AirPods.

3. Pressione e segure o botão `Configurar`. É um botão pequeno e redondo na parte de trás do estojo AirPods. Pressione e segure o botão até que a luz de status pisque em branco.

4. Abra as configurações do seu iPhone. Este é um aplicativo cinza com uma engrenagem (⚙️) geralmente localizada na tela inicial.

5. Toque em Bluetooth. Está no topo do menu.

6. Deslize `Bluetooth` para a posição `Ligado`. está ficando verde.

7. Toque em AirPods. Está na seção `OUTROS DISPOSITIVOS`.
Depois que os AirPods estiverem emparelhados, eles aparecerão na seção `MEUS DISPOSITIVOS` do menu.
Parte 3 de 6: Emparelhando com o Mac

1. Clique no menu Apple. É um ícone de maçã no canto superior esquerdo da tela.

2. Clique em Preferências do Sistema…. Isso está no topo da lista suspensa.

3. Clique em Bluetooth. Está perto do centro da janela.

4. Clique em Ativar Bluetooth. Está no lado esquerdo da caixa de diálogo.

5. Mantenha o estojo AirPods perto do seu Mac. Os AirPods devem estar no estojo e a tampa fechada.

6. Abra a tampa do estojo dos AirPods.

7. Pressione e segure o botão `Configurar`. É um botão pequeno e redondo na parte de trás do estojo AirPods. Pressione e segure o botão até que a luz de status pisque em branco.

8. Clique em AirPods. Ele aparecerá na seção "Dispositivos" no lado direito da caixa de diálogo Bluetooth do seu Mac.

9. Clique em Par. Seus AirPods agora serão emparelhados com seu Mac.
Marque "Mostrar Bluetooth na barra de menus" na parte inferior da caixa de diálogo para revelar um menu suspenso que permite alternar rapidamente a saída de áudio do seu Mac para AirPods sem passar pelas Preferências do Sistema.
Parte 4 de 6: Emparelhando com o Windows 10 em um PC

1. Abra o estojo do AirPods e pressione o botão de emparelhamento no dispositivo. Se você receber uma notificação para se conectar via SwiftPair, você deve aceitá-la. Esta é a mesma maneira de emparelhar uma caneta, teclado ou mouse ao seu dispositivo.

2. Abra as configurações de Bluetooth via Configurações > Dispositivos > Bluetooth e outros dispositivos.

3. Toque em `Adicionar um dispositivo`.

4. Escolha `Bluetooth`.

5. Escolha os AirPods.

6. Deixe o Windows Update concluir o processo de emparelhamento.

7. Comece a ouvir seu computador. Você terminou.
Parte 5 de 6: Ouvindo com AirPods

1. Retire os AirPods do estojo. Eles são imediatamente ligados e prontos para uso: não há interruptor liga/desliga.

2. Coloque os AirPods em seus ouvidos. Uma vez colocados, eles se conectarão automaticamente à saída de áudio do dispositivo emparelhado que você está usando; você não precisa fazer nada para ouvir áudio passivo, como sons de alerta e toques, através de seus AirPods.

3. Toque duas vezes em um AirPod. Ativa a Siri, atende uma chamada recebida, desconecta ou alterna para outra chamada.

4. Remova um AirPod do seu ouvido. Isso pausará a reprodução de áudio no dispositivo pareado.

5. Remova os dois AirPods de seus ouvidos. Interrompe a reprodução de áudio no dispositivo pareado.
Parte 6 de 6: Carregando seus AirPods

1. Coloque os AirPods no estojo. Os AirPods desligam assim que estão no estojo.

2. Feche a tampa da tampa. O estojo funciona como carregador e carrega seus AirPods quando a tampa está fechada.

3. Carregue a capa. Use o cabo USB/Lightning que acompanha seus AirPods para carregar o estojo e os AirPods ao mesmo tempo.
A extremidade USB pode ser conectada a um adaptador CA ou computador de mesa para carregamento.
Artigos sobre o tópico "Como usar airpods"
Оцените, пожалуйста статью
Similar
Popular