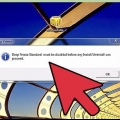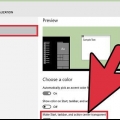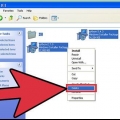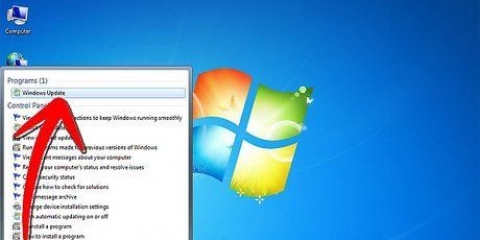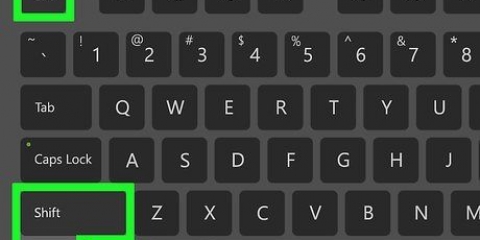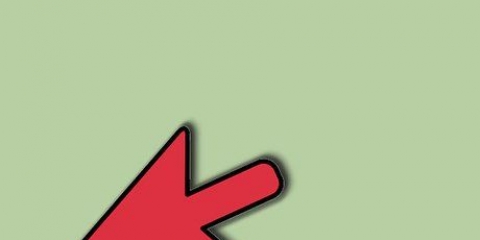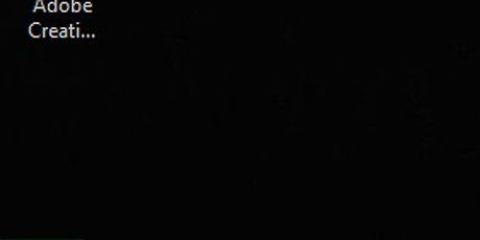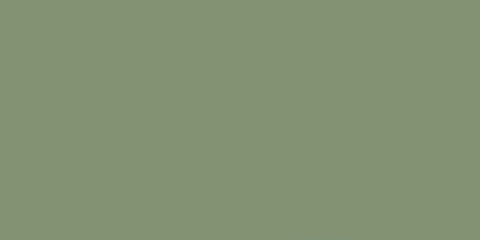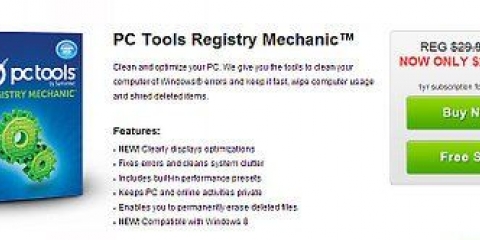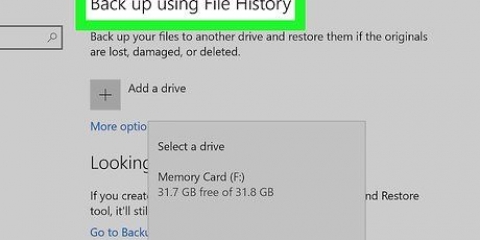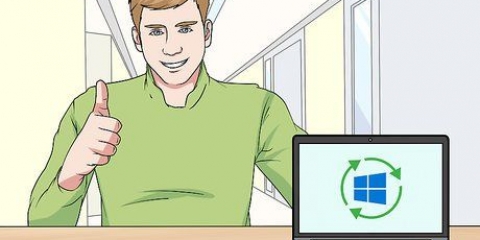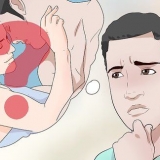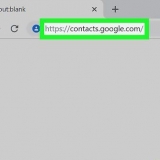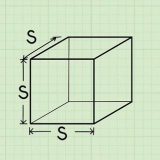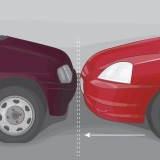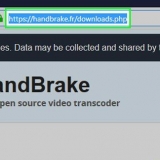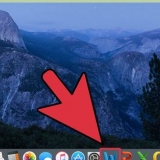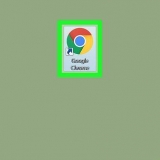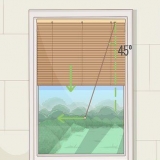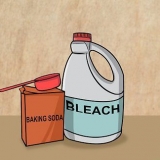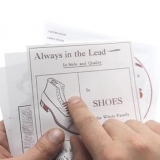Alterar as configurações de um programa. A maioria dos programas que iniciam com o Windows tem opções para desabilitar isso. Abra as opções ou preferências do programa; normalmente vocêencontrará esta opção na seção Geral/Geral. Por exemplo, clicar com o botão direito do mouse nos ícones do Google Drive abrirá um menu. Se você clicar em Preferências… uma nova janela aparecerá. No departamento de Diversos. você encontrará uma caixa de seleção "Iniciar o Google Drive automaticamente ao iniciar o computador". Desabilite os serviços de inicialização. Abra o comando Executar pressionando a tecla Windows + R. Digite “msconfig” na caixa e pressione Enter. Abre a janela de configuração do sistema. Clique na guia Inicialização para obter uma lista de programas que iniciam ao mesmo tempo que o computador. Desmarque as caixas ao lado dos programas que você deseja desativar.
Decida quais programas você deseja parar. Abra a guia Processos. Mostra todos os processos em execução no seu computador. Na parte inferior da janela você pode ver a porcentagem de RAM usada no total. Clique em Memória para classificar os programas em ordem de RAM usada. Selecione o programa que deseja fechar e clique em Finalizar processo. Uma janela será aberta perguntando se você deseja fechar o processo, juntamente com um aviso de que o fechamento de processos pode afetar negativamente seu sistema. Feche apenas programas que você tem certeza de que deseja fechar. Fechar certos programas pode fazer com que seu sistema fique instável até que você o reinicie. Programas com o nome de usuário “SYSTEM” geralmente são necessários para que o sistema funcione corretamente.






No terminal digite "purga" e depois pressione Enter. O sistema demorará um pouco para processar o comando. Você pode verificar quanta memória do sistema está sendo usada antes e depois de um determinado processo abrindo o Monitor de Atividade na pasta Utilitários.
Liberar ram
Contente
Se muitos programas estiverem sendo executados ao mesmo tempo e usando sua RAM (Random Access Memory), seu sistema pode se tornar cada vez menos responsivo. Siga o guia abaixo para limpar a memória do sistema e fazer com que seu computador funcione tão bem quanto antes.
Degraus
Método1 de 3: Feche programas desnecessários

1. Como os programas usam a RAM. Os programas armazenam seus dados temporários na RAM do computador enquanto o programa está sendo executado. Quanto mais programas em execução, mais RAM é necessária. A maneira mais fácil de liberar RAM é fechar programas que você não usa.

2. Feche janelas desnecessárias. Se você tiver vários programas na tela ao mesmo tempo, feche os programas que não está usando. Por exemplo, se você tiver um programa de bate-papo aberto, mas não estiver conversando, feche este programa.
Os navegadores da Web com várias guias abertas podem consumir muita memória do sistema; Feche as guias que você não usa para ajudar a liberar RAM.

3. Feche os programas em segundo plano. Alguns programas continuarão a ser executados mesmo que você feche suas janelas. A maioria deles pode ser descoberta olhando na bandeja do sistema, que você pode encontrar na parte inferior direita da área de trabalho, ao lado do relógio. Passe o mouse sobre os ícones para ver quais programas ainda estão ativos.
Clique com o botão direito no ícone para abrir o menu de cada programa. Você pode fechar a maioria dos programas completamente d.m.v. tais menus. Alguns programas, como programas antivírus, geralmente não podem ser completamente fechados por meio do menu de contexto.

4. Impedir que programas sejam iniciados na inicialização do Windows. Se muitos programas forem iniciados quando o Windows for iniciado, isso poderá ter um sério impacto no desempenho do sistema e na velocidade de inicialização. Existem várias maneiras de impedir que programas sejam iniciados com o Windows:

5. Forçar o fechamento de programas em segundo plano. Existem programas executados em segundo plano que não mostram ícones na bandeja do sistema e que não estão na configuração do sistema. Para fechar esses programas, vá para o Gerenciador de Tarefas. A maneira mais rápida de fazer isso é com a combinação de teclas Ctrl+Alt+Del, após o qual você seleciona Iniciar Gerenciador de Tarefas no menu.
Método 2 de 3: Reinicie o Windows Explorer

1. Abra o Gerenciador de Tarefas. Pressione Ctrl+Alt+Del e selecione o Gerenciador de Tarefas na lista de opções. O Gerenciador de Tarefas será aberto. Clique na aba Processos.

2. Explorador de pesquisa. Windows Explorer é o explorador de arquivos no Windows. Reiniciá-lo o retira da RAM e o recarrega, basicamente liberando memória. Pesquisar explorador.exe e pressione Finalizar processo. Você pode classificar pelo nome do programa clicando na categoria Nome da imagem. Se você fez certo, a barra de tarefas e a área de trabalho agora desaparecerão da tela.

3. Reinicie o Explorador do Windows. Clique na guia `Aplicativos`, depois em `Nova tarefa...` (Nova tarefa). Na janela que se abre, digite “explorer.exe” no campo de texto e depois OK. O Explorer agora será aberto e a barra de tarefas e os ícones da área de trabalho reaparecerão.
Método 3 de 3: Outros ajustes

1. Desligue o Windows Defender. Se você já tem um programa antivírus/antispyware em execução, o Windows Defender é redundante e pode ser desabilitado. Você faz isso abrindo o Windows Defender no Painel de Controle. Em seguida, clique em Ferramentas e selecione Opções. Em Administrador, desmarque “Usar este programa” e clique em Salvar.

2. Desabilitar Windows Aero. Windows Aero é o tema gráfico que o Windows usa no Vista e 7. Abra o Painel de Controle e selecione Informações e Ferramentas de Desempenho. No menu à esquerda, clique em “Ajustar efeitos visuais”. Isso abrirá a janela Opções de desempenho, onde você pode definir a aparência do Windows. Você desativa o Aero selecionando “Ajustar para melhor desempenho” e clica em Aplicar. A tela ficará cinza por um tempo enquanto as configurações estão sendo alteradas.

3. Adicione mais memória RAM. A memória não custa muito hoje em dia, então atualizar a memória de um computador mais antigo pode ser muito mais barato agora do que há alguns anos. Consulte a documentação do seu computador para determinar qual tipo de RAM é compatível com seu sistema. Confira os artigos sobre instruções para obter instruções sobre como instalar RAM em seu desktop e notebook.

4. Libere memória no seu computador Mac. O OS X é bastante eficiente quando se trata de uso de memória, mas às vezes os programas que exigem muita memória podem reservar memória e, em seguida, o programa não a libera novamente quando é interrompido. Para liberar a memória do seu Mac, primeiro inicie o Terminal. Isso pode ser encontrado na pasta Utilitários, em Aplicativos.
Artigos sobre o tópico "Liberar ram"
Оцените, пожалуйста статью
Popular