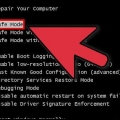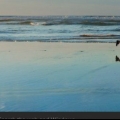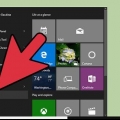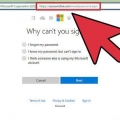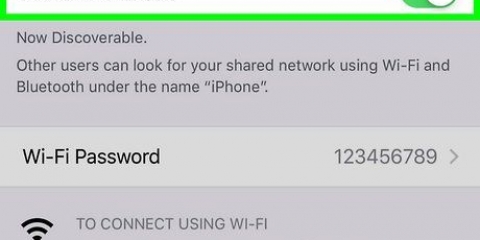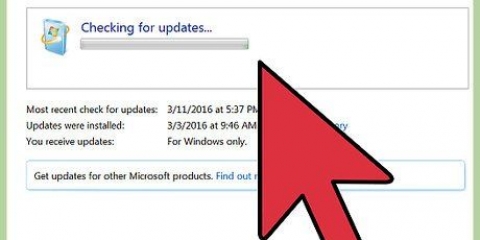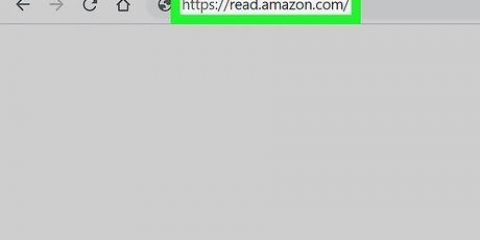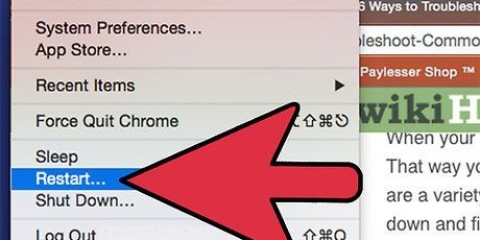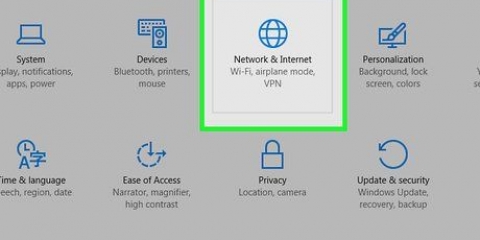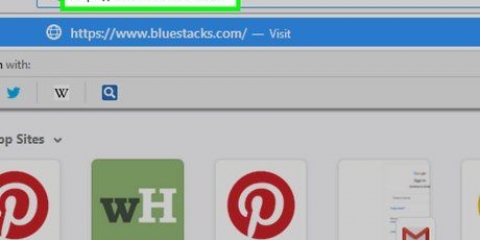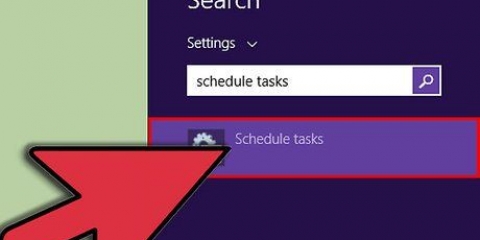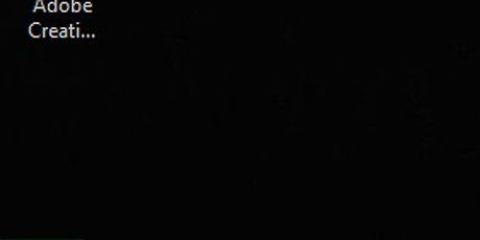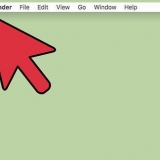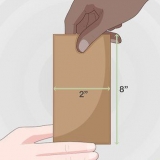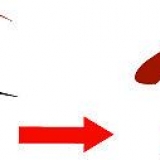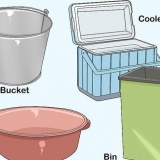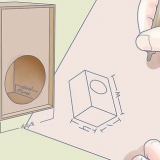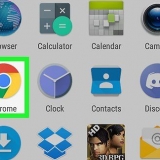Bloqueando um computador mac
Se você estiver trabalhando com documentos confidenciais ou simplesmente não quiser que outras pessoas vejam seus documentos, é útil bloquear seu computador antes de sair de sua mesa. No OS X, há várias maneiras de bloquear seu computador de maneira rápida e fácil. Neste artigo você pode ler como fazê-lo.
Degraus
Método 1 de 2: Usar Acesso às Chaves

1. Abra o programa Acesso às Chaves. A partir deste programa você pode adicionar um atalho à sua barra de menus para que você possa facilmente bloquear seu computador a partir de agora. Você pode encontrar o programa na pasta Utilitários em Aplicativos.

2. Clique no menu Acesso às Chaves e depois em Preferências. Marque a caixa ao lado "Mostrar o status das chaves na barra de menus" no. Agora o ícone de Acesso às Chaves aparece na sua barra de menus. Parece um cadeado.

3. Bloqueie sua tela. Clique no ícone e selecione "tela de bloqueio" no cardápio. Agora sua tela será bloqueada imediatamente, você só poderá desbloqueá-la digitando sua senha.
Método 2 de 2: Bloqueando o protetor de tela

1. Abrir Preferências do Sistema. Clique no menu Apple no canto superior esquerdo e clique em "Preferências do Sistema…"

2. Clique na opção "Segurança e privacidade". Agora uma nova janela se abre. Se tudo estiver bem, a guia Geral será aberta automaticamente. Se não, clique em Geral.

3. Marque a caixa ao lado "Solicitar senha depois de dormir ou protetor de tela". Defina o cardápio para "imediatamente", para que ele solicite a senha quando o computador entrar no modo de suspensão ou quando a tela for desligada.

4. Desative o login automático. Marque a caixa ao lado "Desative o login automático" no.

5. Bloqueie sua tela. Para bloquear a tela sem adiar, pressione Control + Shift + Eject. Agora a tela está bloqueada, mas o computador continua funcionando, útil se um determinado programa precisar ficar aberto.

6. Desbloqueie sua tela. Digite sua senha para desbloquear a tela.
Artigos sobre o tópico "Bloqueando um computador mac"
Оцените, пожалуйста статью
Similar
Popular