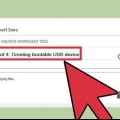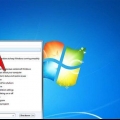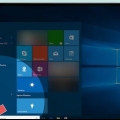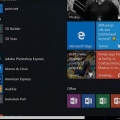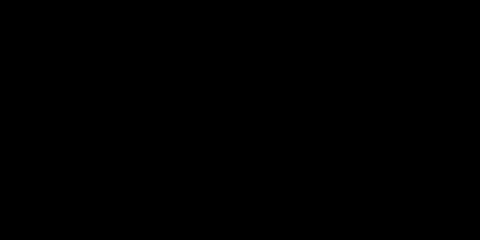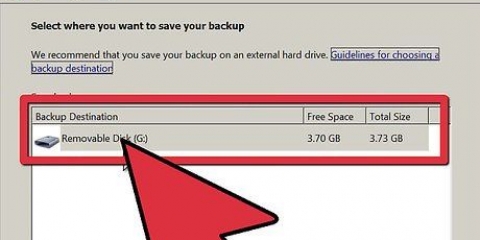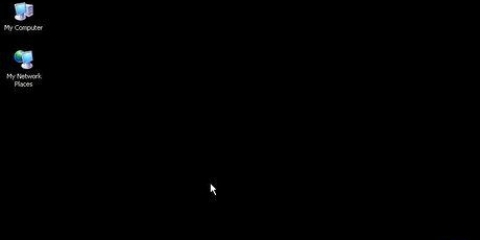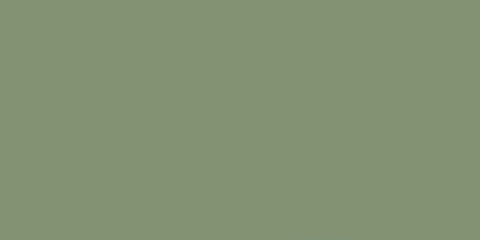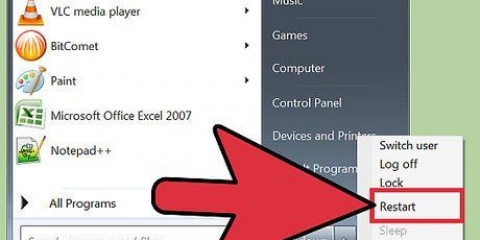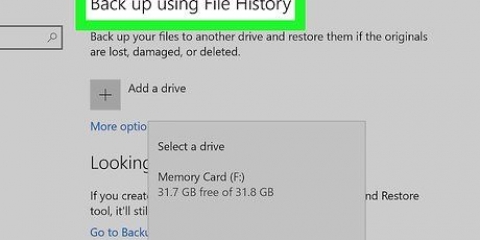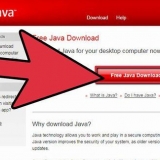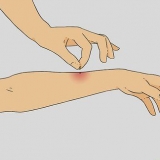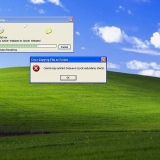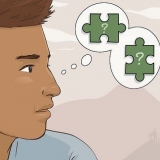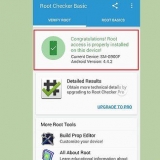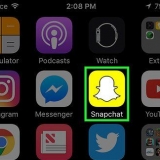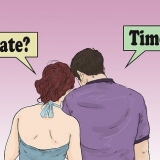Neste artigo, você pode ler como ajustar ou remover os arquivos, programas e configurações antigos que estão deixando seu computador lento. Se o seu computador ainda estiver lento após seguir as etapas descritas abaixo, veja o que mais você pode fazer para acelerar seu laptop ou PC Windows ou seu Mac, respectivamente.
Degraus
Método 1 de 7: Limpe o disco rígido no Windows
1. Abrir início
. Clique no logotipo do Windows no canto inferior direito da tela.

2. modelo disco limpo dentro. Seu computador procurará o programa com o qual você pode limpar o disco. É um utilitário que procura e exclui arquivos desnecessários em seu computador.
3. Clique emLimpeza de disco. Para fazer isso, clique no ícone na forma de um pendrive na parte superior do menu Iniciar. O programa de limpeza de disco será aberto em uma janela separada.
Se você também tiver outras janelas abertas, você terá que clicar no ícone de limpeza de disco piscando na parte inferior da tela antes de continuar.
4. Clique emLimpar arquivos do sistema. Esta opção está no canto inferior esquerdo da janela do programa Limpeza de disco. Veja como garantir que a Limpeza de disco encontre ainda mais arquivos para excluir.
5. Marque todas as caixas na página. Para liberar espaço no seu computador, você pode excluir todas as partes desta página.
Você tem que rolar para baixo para ver todas as caixas disponíveis na janela principal.
6. Clique emOK. Este botão está na parte inferior da janela.
7. Clique emDeletar arquivos quando perguntado. A Limpeza de disco começa a excluir todos os arquivos desnecessários do seu computador. Isso pode demorar um pouco, então seja paciente.
8. Desinstale programas desnecessários. Se você tiver determinados programas que não deseja mais manter em seu computador, poderá criar espaço em seu computador e aumentar a velocidade geral de seu PC simplesmente excluindo esses programas.
Método 2 de 7: Limpe a unidade em um Mac
1. Abra o menu Apple
. Clique no logotipo da Apple no canto superior esquerdo da tela. Um menu suspenso aparecerá então.

2. Clique emSobre este Mac. É uma das primeiras opções no menu suspenso. Como abrir a janela Sobre este Mac.
3. Clique na abaMemória. Esta opção está no topo da janela.
4. Clique emGerenciar…. Este botão está no canto superior direito da janela. Isso abrirá uma nova janela com diferentes opções de salvamento.
Dependendo da versão do seu Mac, você pode Detalhes... deve clicar.
5. Clique emOtimizar…. Este botão está à direita do título `Otimizar memória`. Isso instrui seu Mac a excluir quaisquer arquivos temporários ou desnecessários e a mover quaisquer filmes e programas de TV que você já assistiu para o iCloud.
6.
Remova programas desnecessários. Se você tiver algum programa de aplicativo no Mac que não usa mais, remova-o para liberar espaço extra no computador e torná-lo mais rápido em geral.
Método 3 de 7: Esvazie a Lixeira no Windows
1. Abra o lixo. Dê um duplo clique no ícone da Lixeira. Parece um balde branco com um símbolo de reciclagem azul. Deve estar na sua área de trabalho.
2. Restaure os arquivos que você não deseja excluir. Quando você vir um arquivo que deseja colocar de volta no seu computador, clique duas vezes nele e clique em Recuperar no menu que você verá.
3. Clique na abaGerenciar. Você pode encontrá-lo no canto superior esquerdo da janela. Uma barra de tarefas aparecerá na parte superior da janela.
4. Clique emLixo vazio. Este botão está no lado esquerdo da barra de tarefas.
5. Clique emsim quando perguntado. É assim que você exclui todos os arquivos da Lixeira.
Método 4 de 7: Esvazie a lixeira em um Mac
1. Abra a lixeira. Clique no ícone da Lixeira no Dock do seu Mac. Como abrir a janela da Lixeira.
2. Restaure os arquivos que você não deseja excluir. Se você quiser mover um arquivo da Lixeira de volta para o seu Mac, clique nele e arraste o arquivo da janela Lixeira para a área de trabalho do seu Mac.
3. Clique e segure o ícone da Lixeira por um segundo. Um menu suspenso aparecerá então.
4. Clique emLixo vazio. É uma das opções no menu suspenso.
5. Quando solicitado, clique emEsvazie a lata de lixo. É assim que você esvazia a pasta Lixeira.
Método 5 de 7: Personalize os programas de abertura e inicialização no Windows
1. Abrir início
. Clique no logotipo do Windows no canto inferior esquerdo da tela.

2. modelo gerenciamento de tarefas dentro. Seu computador procurará o Gerenciador de Tarefas, um programa que pode fechar outros programas problemáticos.
3. Clique emgerenciamento de tarefas. Este botão está no topo do menu Iniciar. Como abrir o aplicativo Gerenciador de Tarefas.
4. Clique na abaProcessos. Você pode encontrar este botão no canto superior esquerdo da janela do Gerenciador de Tarefas.
5. Feche um programa, se necessário. Se você vir aplicativos ou programas que estão ocupando muita memória e que não precisam estar em execução neste momento, clique no nome do programa, clique em Finalizar tarefa canto inferior direito da janela. Repita até fechar todos os aplicativos e programas que deseja fechar.
Isso é mais fácil se você clicar no botão Memória clique e ordene os programas pela quantidade de memória que ocupam, do maior para o menor.
6. Clique na abaComece. Este botão está na parte superior da janela do Gerenciador de Tarefas.
7. Veja a lista de programas de inicialização. Os programas nesta lista iniciam automaticamente ao mesmo tempo que seu computador, o que pode deixar seu computador lento.
8. Desabilitar programas de inicialização. Clique em um programa que você não deseja mais abrir automaticamente na inicialização e clique em Expandir canto inferior direito da janela.
Se o botão no canto inferior direito clicar em vez Para ativar o programa ja esta desligado.Você pode repetir este processo para quantos programas quiser.Quando terminar, você pode fechar o Gerenciador de Tarefas. Suas configurações serão salvas.Método 6 de 7: Personalize os programas de abertura e inicialização em um Mac
1. Abrir destaque
. Clique no ícone da lupa no canto superior direito da tela.
2. modelo exibição de atividade dentro. Seu Mac logo procurará o aplicativo Activity Monitor, que permite visualizar e remover programas que estão ocupando muita memória.
DICA DO ESPECIALISTA
Gonzalo Martinez
Especialista em reparos da Apple e diretor da CleverTechGonzalo Martinez é diretor da CleverTech, uma empresa de reparos de computadores que ele fundou há mais de 5 anos. A CleverTech LLC é especializada na reparação de dispositivos Apple, como iPhones, iPads, Macbooks e iMacs. A empresa está na vanguarda da conscientização ambiental, reciclando alumínio, displays e microcomponentes em placas-mãe para uso em reparos. Eles produzem, em média, 1 a 1,5 quilos a menos de lixo eletrônico do que a média das oficinas de informática.Gonzalo Martinez
Especialista em reparos da Apple e diretor da CleverTech
Use o `Activity View` para descobrir quais programas e aplicativos estão sendo executados no seu computador. Gonzalo Martinez, que trabalha como especialista em manutenção na Apple, diz o seguinte: "O Activity Monitor é um aplicativo embutido no seu Mac para ver quais programas estão sendo executados no seu computador. se alguma coisa rodando em segundo plano sem perceber, ou se seus navegadores da web estão ocupando a velocidade do processo, você pode executar esses programas forçar o desligamento.`

3. Clique duas vezesExibição de atividade. Esta opção está entre os resultados da pesquisa do Spotlight. Como abrir a visualização de atividade.
4. Clique na abaCPU. Esta opção está na parte superior da janela do Monitor de Atividade.
5. Escolha um programa que você deseja fechar. Para fazer isso, clique no programa que consome memória.
Tenha cuidado para não selecionar programas que você está usando no momento (como seu navegador).
6. Clique noX. Clique na cruz no canto superior esquerdo da janela.
7. Clique emBloquear ou em Force Shutdown quando solicitado. por em Bloquear clicar fará com que o programa tente fazer backup de todos os arquivos em que você está trabalhando enquanto clica Desligamento forçado clicar imediatamente fecha o respectivo programa.
8. Abra o menu Apple
. Clique no logotipo da Apple no canto superior esquerdo da tela. Um menu suspenso aparecerá então.

9. Clique emPreferências do Sistema…. É um menu suspenso. Isso abrirá a janela Preferências do Sistema.
10. Clique emComercial & grupos. Você encontrará esta opção na janela Preferências do Sistema.
11. Selecione seu nome. Clique no seu nome de usuário no lado esquerdo da janela.
12. Clique emElementos de login. É uma guia na parte superior da janela.
13. Desabilitar programas de inicialização. Certifique-se de que nenhuma das caixas desta página esteja marcada para que nenhum dos programas abra automaticamente na inicialização.
Antes de poder editar este menu, pode ser necessário clicar no cadeado no canto inferior direito da página.
Método 7 de 7: Desfragmente seu disco rígido
1. Entenda como funciona a desfragmentação. Desfragmentar um disco rígido só é necessário em computadores Windows muito usados. À medida que a unidade envelhece, pequenos bits de dados são espalhados por todo o lugar, fazendo com que demore cada vez mais para recuperar todos os dados. Quando você desestrutura o disco rígido, todos os `fragmentos` são colocados de volta na mesma área geral do disco rígido.
Se o seu computador usa os chamados discos de estado sólido ou um SSD, você nunca deve desfragmentá-lo.Se o disco rígido do seu computador estiver quase cheio, a desfragmentação geralmente não tem muito efeito.2. Abrir início
. Clique no logotipo do Windows no canto inferior esquerdo da tela.

3. modelo desfragmentar e otimizar unidades dentro. Como encontrar o programa Desfragmentador de Disco.
4. Clique emDesfragmentar e otimizar discos. Este botão está na parte superior da tela Iniciar.
5. Selecione seu disco rígido. Clique no disco rígido que você deseja otimizar. Na maioria dos PCs, o disco rígido é rotulado como SO (C:).
6. Clique emOtimizar. Você encontrará este botão no lado direito da janela. A degradação do disco será iniciada.
7. Execute o Desfragmentador de Disco. Pode levar várias horas para que a unidade do seu computador seja completamente desfragmentada, portanto, certifique-se de que seu computador esteja conectado a uma fonte de alimentação e que o processo não seja interrompido por interrupções externas.
Pontas
Hábitos simples, como desligar o computador todos os dias e garantir que ele esteja sempre carregado, melhorarão muito o desempenho do computador.Os computadores ficam significativamente mais lentos à medida que envelhecem; parte da lentidão do seu computador pode ser simplesmente causada pela idade avançada.Analise seu computador de vez em quando com um software antivírus. Vírus e outros malwares sorrateiros podem deixar seu computador lento.Avisos
- Nunca desfragmente seu computador usando um disco de estado sólido (SDD). Isso pode danificar permanentemente seus arquivos e fazer com que seu disco rígido fique lento permanentemente.
- Não é aconselhável ter vários programas antivírus em execução no seu computador ao mesmo tempo. Como o Windows vem de fábrica com o programa Windows Defender, você não precisa instalar um programa antivírus adicional em seu PC.
Artigos sobre o tópico "Limpando um computador lento"