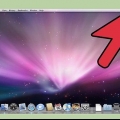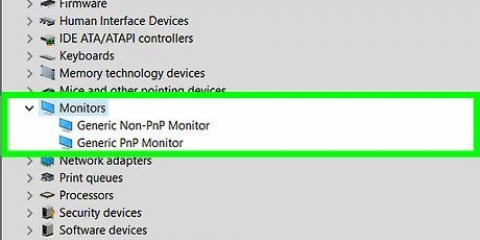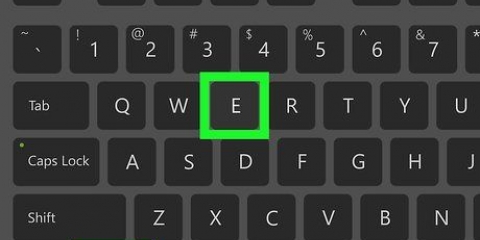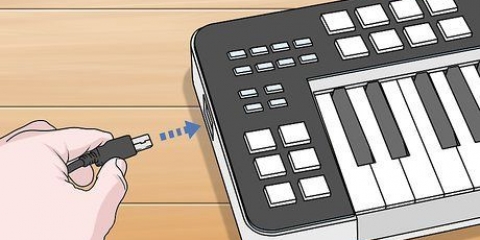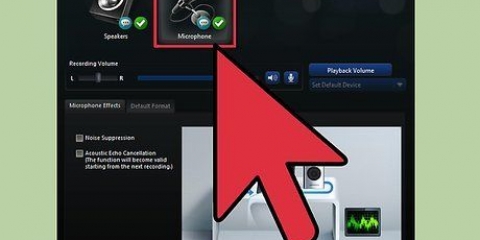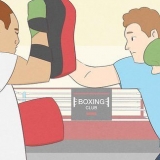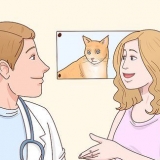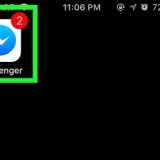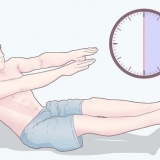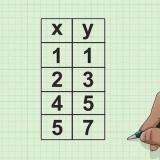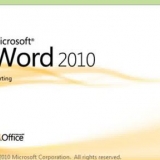Nem todos os mouses sem fio têm um botão de conexão. Alguns mouses sem fio se conectam automaticamente. Se você não encontrar o botão Conectar, consulte o manual do usuário ou o site do seu modelo de mouse. Alguns modelos de mouse sem fio Logitech têm um botão Canal na parte inferior. Se o mouse sem fio tiver um botão de canal, pressione o botão para selecionar um canal antes de conectá-lo ao receptor sem fio.

















Conectando um mouse sem fio logitech a um computador windows ou mac
Contente
Neste artigo, você aprenderá como conectar um mouse sem fio Logitech a um PC Windows ou Mac. Você pode conectar um mouse sem fio padrão usando o receptor USB fornecido com o mouse. Você pode conectar um mouse Bluetooth através das configurações do seu computador.
Degraus
Método 1 de 3: Conectando o mouse com um receptor sem fio

1. Ligue o mouse sem fio. O botão liga/desliga fica na parte inferior do mouse.
- Se o mouse de computador sem fio precisar de pilhas, abra o compartimento de pilhas na parte inferior e veja se o mouse usa pilhas AA ou AAA. Insira as baterias no compartimento conforme mostrado na imagem dentro.

2. Conecte o receptor sem fio. O receptor sem fio é um pequeno dispositivo USB que você pode conectar em uma das portas USB abertas em seu PC ou Mac.
As portas USB de um PC geralmente ficam na parte de trás da torre do computador. As portas USB de um laptop geralmente ficam na lateral do teclado.

3. Pressione o botão Conectar (se necessário). O botão Conectar geralmente fica na parte inferior de um mouse sem fio. Pode ser necessário usar um clipe de papel ou outro objeto fino para pressionar o botão de conexão. Assim que o mouse sem fio se conectar ao receptor, você poderá usá-lo em seu PC ou Mac.

4. Mova o mouse para frente e para trás. Quando o receptor sem fio pegar o mouse, você deverá ver o cursor do mouse se mover na tela. Isso pode levar alguns segundos.
Método 2 de 3: Conectando um mouse Bluetooth a um PC com Windows

1. Verifique se a bateria do mouse está totalmente carregada. Alguns mouses sem fio usam pilhas AA ou AAA. Outros mouses sem fio precisam ser carregados por meio de uma conexão USB.
- Se o mouse funcionar com pilhas AA ou AAA, abra o compartimento na parte inferior do mouse e insira algumas pilhas novas, conforme mostrado na imagem dentro do compartimento.
- Se você precisar carregar o mouse por meio de uma conexão USB, conecte o cabo de carregamento micro USB ou USB-C na porta USB na parte frontal ou traseira do mouse. Em seguida, conecte a outra extremidade do cabo USB a uma porta USB livre no computador ou no carregador do telefone. Dê ao mouse algumas horas para carregar totalmente. Na maioria dos laptops, as portas USB ficam na lateral do teclado. Em um PC, a porta USB geralmente fica na parte frontal do gabinete do computador.

2. Ligue o mouse Logitech. O botão liga/desliga fica na parte inferior do mouse.

3. Coloque o mouse no modo de conexão. Exatamente como colocar um mouse no modo de conexão depende do modelo de mouse que você possui. Normalmente, há um botão na parte inferior do mouse que você deve manter pressionado por um tempo. Se precisar de ajuda para ativar o modo de conexão do mouse, consulte o manual do usuário ou o site do fabricante. Normalmente, o mouse piscará uma luz, indicando que está no modo de conexão.
Alguns modelos de mouse sem fio Logitech têm um botão Canal na parte inferior. Se o mouse sem fio tiver um botão de canal, pressione-o antes de sincronizá-lo com o Bluetooth para selecionar um canal.

4. Clique no Menu Iniciar no Windows
. O menu Iniciar é o botão no canto inferior esquerdo da barra de tarefas. Tem um logotipo do Windows nele.
5. Clique no ícone Configurações
. É o ícone que se parece com uma engrenagem no menu Iniciar. Em vez disso, você também pode pressionar a combinação de teclas Windows + eu pressione para abrir o menu Configurações.

6. Clique emDispositivos. É a segunda opção do menu Configurações; o ícone se parece com um iPod e um teclado.

7. Clique emBluetooth & outros dispositivos. É a primeira opção na barra de menu à esquerda. Você verá então o menu Bluetooth.

8. Clique em+ Adicionar Bluetooth ou outro dispositivo. Esta opção está na parte superior do menu Dispositivos no menu Configurações.

9. Clique no mouse sem fio na tela do computador. O nome do seu mouse sem fio Logitech aparecerá no menu Bluetooth ou outro dispositivo em seu PC quando ele descobrir seu mouse sem fio. Clique nele assim que o vir. Seu mouse sem fio aparecerá agora no menu Bluetooth ou Outro Dispositivo.
Se você não vir o mouse, verifique se ainda está no modo de conexão.
Método 3 de 3: Conectando um mouse Bluetooth a um Mac

1. Verifique se a bateria do mouse está totalmente carregada. Alguns mouses sem fio usam pilhas AA ou AAA. Outros mouses sem fio precisam ser carregados por meio de uma conexão USB.
- Se o mouse funcionar com pilhas AA ou AAA, abra o compartimento na parte inferior do mouse e insira algumas pilhas novas, conforme mostrado na imagem dentro do compartimento.
- Se você precisar carregar o mouse por meio de uma conexão USB, conecte o cabo de carregamento Micro-USB ou USB-C na porta USB na parte frontal ou traseira do mouse. Em seguida, conecte a outra extremidade do cabo USB a uma porta USB livre no computador ou no carregador do telefone. Dê ao mouse algumas horas para carregar totalmente. Na maioria dos laptops, as portas USB ficam na lateral do teclado. Em um PC, a porta USB geralmente fica na parte frontal do gabinete do computador.

2. O botão liga/desliga fica na parte inferior do mouse.
Se o mouse sem fio precisar de pilhas, abra o compartimento de pilhas na parte inferior do mouse e veja se o mouse usa pilhas AA ou AAA. Insira as baterias no compartimento conforme mostrado na ilustração dentro do compartimento.

3. Coloque o mouse no modo de conexão. Exatamente como colocar um mouse no modo de conexão depende do modelo de mouse que você possui. Normalmente, há um botão na parte inferior do mouse que você deve manter pressionado por um tempo. Se precisar de ajuda para ativar o modo de conexão do mouse, consulte o manual do usuário ou o site do fabricante. Normalmente, o mouse piscará uma luz, indicando que está no modo de conexão.
Alguns modelos de mouse sem fio Logitech têm um botão Canal na parte inferior. Se o mouse sem fio tiver um botão de canal, pressione-o para selecionar um canal antes de sincronizar o mouse com o Bluetooth.

4. Clique no ícone da Apple
. É o ícone no canto superior esquerdo que tem a forma de uma maçã.
5. Clique emPreferências do Sistema…. É uma das opções no menu suspenso da Apple. É assim que você abre o menu Preferências do Sistema.

6. Clique emBluetooth. É um ícone azul que se parece com uma letra irregular `B` com uma cauda nele. Clique no ícone para abrir o menu Bluetooth.
Em vez disso, se você vir o ícone Bluetooth no canto superior direito da barra de menus na parte superior, poderá clicar nesse ícone e clicar em Para abrir as preferências de Bluetooth….

7. Verifique se o Bluetooth está ativado. Se você vir `Bluetooth:Off` sob o ícone Bluetooth à esquerda, clique em Ativar o Bluetooth para ativar o Bluetooth. Seu Mac procurará por dispositivos Bluetooth próximos.

8. Clique no mouse Logitech. Assim que o seu Mac detectar o mouse Logitech no modo de conexão, ele aparecerá na lista. Clique nele para sincronizar seu computador com o mouse Logitech.
Se você não vir o mouse imediatamente, verifique se ainda está no modo de conexão.
Artigos sobre o tópico "Conectando um mouse sem fio logitech a um computador windows ou mac"
Оцените, пожалуйста статью
Similar
Popular