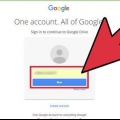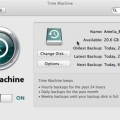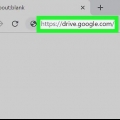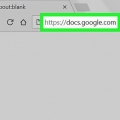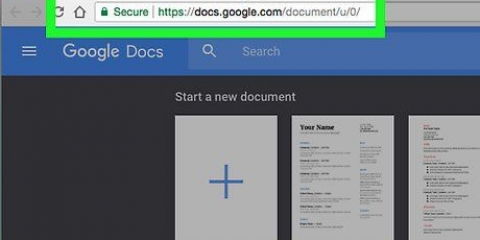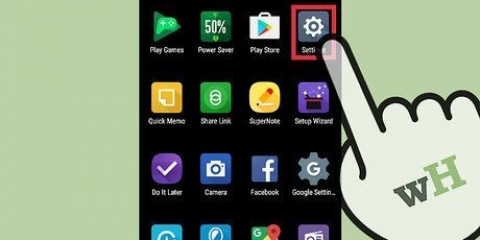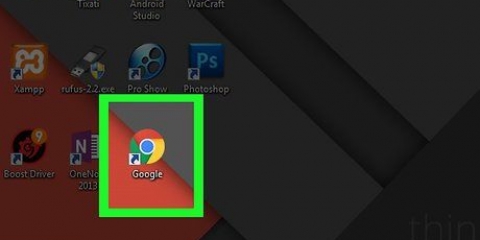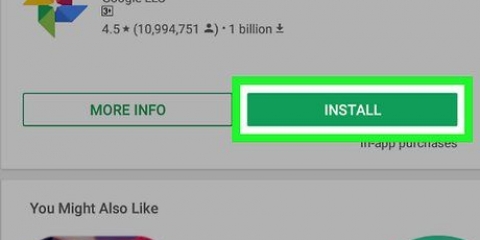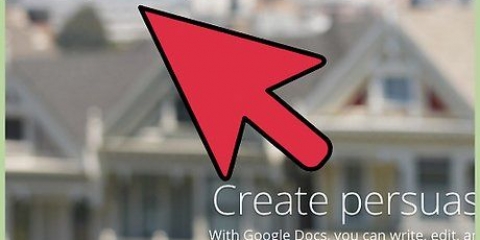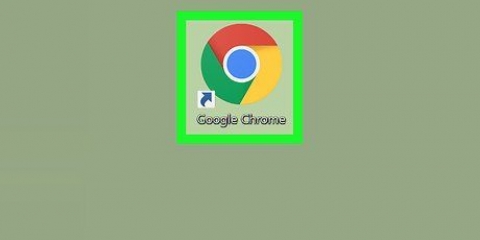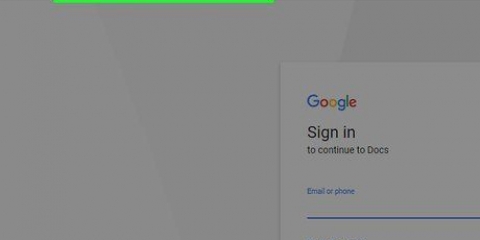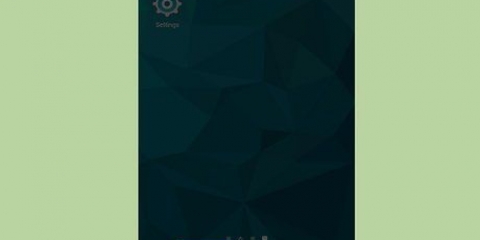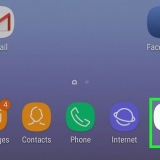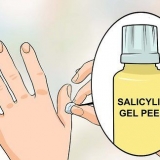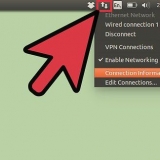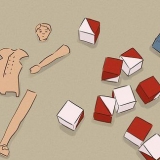11. Repita essas etapas regularmente, substituindo os arquivos por cópias atualizadas ou salvando versões diferentes. Os backups devem ser feitos pelo menos semanalmente, se não com mais frequência. 







3. Aguarde o download da pasta zip. Em seguida, salve e use esse backup como desejar. 



Fazer backup do google docs
Contente
O programa Google Drive permite criar e armazenar planilhas e documentos de processamento de texto na nuvem. O antigo Google Docs (Docs) agora faz parte do programa Google Drive. O Google Drive permite armazenar arquivos na nuvem, mas também pode ajudá-lo a sincronizar com uma unidade de computador para evitar a perda de dados importantes. Saiba como fazer backup do Google Docs aqui.
Degraus
Método 1 de 4:Faça o download do Google Docs para um computador

1. Inscreva-se na sua conta do Google Drive. Você está usando o endereço de e-mail e a senha associados à sua conta do Gmail.

2. Clique na palavra `Drive` no cabeçalho horizontal superior. Você deve chegar a uma página que mostra todos os seus documentos ativos do Google.

3. Clique na caixa à esquerda da palavra `Título`. Com isso você seleciona todos os seus documentos.
Se você preferir selecionar um número limitado de documentos, marque as caixas à esquerda dos títulos dos documentos, um de cada vez. Você então tem que baixá-los separadamente.


4. Crie uma pasta `Google Drive` na pasta Documentos do seu computador. Você pode salvar os arquivos neste local sempre que quiser fazer backup de seus arquivos, depois de excluí-los da pasta `Downloads`.

5. Clique com o botão direito no primeiro título. Você verá uma lista de opções.

6. Mova o cursor para baixo e clique na palavra `Download`. Uma caixa de diálogo deve aparecer.

7. Selecione a guia `Todos os itens`, em vez da guia `Itens selecionados`. Você pode baixar até 2 GB de cada vez.

8. Escolha o formato em que deseja que seus artigos sejam salvos. Você pode escolher Microsoft Office, Portable Document Format (PDF) ou Open Office.
Certifique-se de ter um programa que abra o tipo de arquivo que você escolher. Por exemplo, você não deseja salvá-lo no MS Office se não o tiver em seu computador.

9. Clique no botão `Baixar`. Seus arquivos serão convertidos em um arquivo zip para encolher antes de fazer o download.

10. Remova os documentos da pasta "Downloads" e coloque-os na pasta de backup do Google Drive em seu computador.
Método 2 de 4: Sincronizar o Google Drive

1. Faça login na sua conta do Google. Vá para a guia Google Drive.

2. Baixe o aplicativo Google Drive para Mac ou PC. O Google pode reconhecer o tipo de computador que você está usando e sugerir o aplicativo apropriado na parte superior da página do Google Drive.

3. Clique no programa Google Drive na sua pasta de download. Siga as caixas de diálogo para instalá-lo em seu computador. Armazene o programa Google Drive na pasta de aplicativos para facilitar o acesso.
Insira as informações da sua conta do Google conforme necessário.


4. Abra o aplicativo Google Drive em seu computador. Ele será sincronizado automaticamente com sua conta on-line do Google Drive, se você não alterar suas preferências.
Selecione a opção `Preferências` ou `Configurações` no menu do Google Drive. Estes são diferentes dependendo se você tem um programa para Mac ou PC. Verifique se uma caixa está marcada informando que você deseja sincronizar documentos do Google Drive com seu computador como forma de backup.


5. Decida quais pastas específicas você deseja sincronizar, se desejar. Se você quiser fazer isso, selecione `Sincronizar apenas algumas pastas com este computador` em `Configurações`.
Escolha as pastas que você deseja sincronizar. Clique em `Aplicar alterações` sempre que alterar as configurações.

Método 3 de 4: usando o Google Takeout
1. Vamos paraGoogle Takeout. Através deste serviço, você obtém uma pasta zip com todos os seus dados do Google Drive e pode armazená-los localmente, offline e em vários discos rígidos.
2. Clique no botão azul `Criar um arquivo`. Verifique o logotipo do Drive e siga as instruções fornecidas.
Método 4 de 4: usando um provedor de backup

1. Pesquise outros provedores de métodos de backup do Google Doc, como Spanning, Syscloud ou Backupify. Existem vários provedores, e todos eles variam de acordo com os serviços que oferecem, o nível de segurança que usam, se oferecem avaliações gratuitas ou contas gratuitas e quanto custam os serviços pagos.

2. Escolha o serviço que melhor se adapta às suas necessidades e inscreva-se para uma avaliação gratuita, se tiver um. Este será frequentemente o serviço deles com funcionalidade limitada ou será um serviço totalmente funcional que expirará após um curto período de tempo.

3. Experimente quantos serviços quiser e escolha aqueles que deseja continuar usando (se houver). Se você escolher um, inscreva-se para sua conta completa.
A maioria dos serviços cobra uma pequena taxa por sua funcionalidade completa, geralmente alguns euros por mês.

4. Configure o backup. Depois de fazer login, seu backup do Google Docs geralmente é criado e armazenado automaticamente na nuvem, onde você pode acessar suas informações, restaurar dados antigos ou fazer alterações de qualquer lugar em qualquer dispositivo.
Pontas
Para fazer backup de itens compartilhados com você, clique no link que diz `Visite Compartilhado comigo para sincronizar itens compartilhados`. Arraste os arquivos desta seção para sua pasta Meu Drive.
Necessidades
- conta do Google
- Aplicativo Google Drive para Mac ou PC
- Documentos Google criados anteriormente
Artigos sobre o tópico "Fazer backup do google docs"
Оцените, пожалуйста статью
Similar
Popular