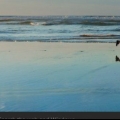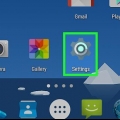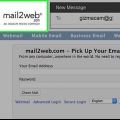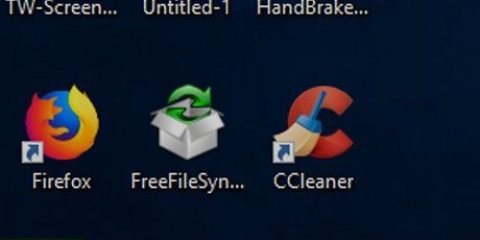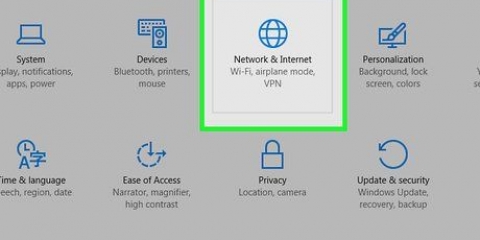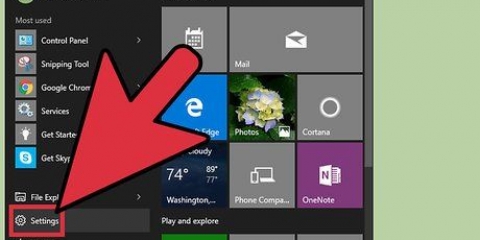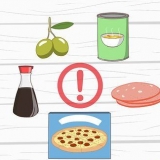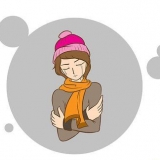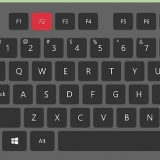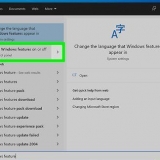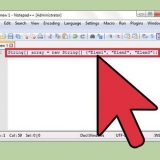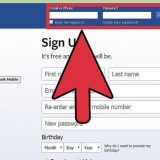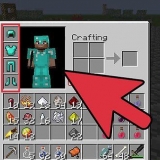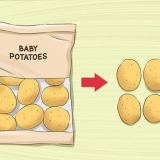Neste artigo, você aprenderá como invadir e monitorar remotamente outro computador instalando o software de área de trabalho remota no computador e no computador que deseja acessar. Depois de instalar o software em ambos os computadores, você pode definir um dos computadores como `convidado` para poder monitorá-lo de qualquer lugar, desde que ambos os computadores estejam conectados à Internet, a uma fonte de energia e tenham o direito Programas. Você pode instalar programas como Team Viewer e Chrome Remote Desktop em um PC e um Mac. A Área de Trabalho Remota do Windows, por outro lado, é melhor instalada em um computador convidado executando o Windows (e executando o Windows 10 Professional) que você está tentando acessar de outro PC com Windows ou Mac.
Degraus
Método 1 de 3: Área de trabalho remota no Chrome

1.
Instale o aplicativo Chrome Remote Desktop em ambos os computadores. É uma ferramenta gratuita do Google que permite monitorar remotamente outro computador a partir de um computador. Você só pode usar o programa se tiver o Google Chrome instalado como navegador da Web, portanto, se ainda não tiver o Chrome em seu computador, primeiro faça o download em
https://www.o Google.com/chrome. Siga estas etapas em ambos os computadores:
- Abra o Google Chrome.
- Vamos para https://remotedesktop.o Google.com/acesso
- Clique na seta azul e branca. Para abrir uma nova janela no site do aplicativo Chrome Remote Desktop na Chrome Web Store.
- Clique em Adicionar ao Chrome na loja virtual do Chrome e clique em Adicionar extensão confirmar.
- Feche a janela da loja virtual para retornar à página original.
- Clique no botão azul e branco ACEITAR & PARA INSTALAR e, em seguida, conceda todas as permissões solicitadas para continuar.
- Digite um nome para o seu computador e clique em O PRÓXIMO.
- Digite um PIN de 6 dígitos e confirme o código. Depois de confirmar o PIN, a Área de Trabalho Remota será iniciada.

2. No computador que você deseja invadir, crie um código de suporte. Agora que você tem o aplicativo Chrome Remote Desktop instalado em ambos os computadores, você precisa criar um código para o outro computador usar para que você possa acessá-lo. O código só será válido por cinco minutos a partir do momento em que você o criar, portanto, você deve fazer isso antes de se conectar. É assim que você cria o código no computador que faz a conexão receber:
Clique na aba Suporte externo no topo da página.aperte o botão CRIAR CÓDIGO.3. Vamos parahttps://remotedesktop.o Google.com/suporte no computador do qual você se conectará. Lembre-se de que você deve usar o Google Chrome como navegador da Web para isso.
4. No campo `Fornecer suporte`, insira o código de suporte e clique emConectar. É o segundo campo da página. Um convite será enviado para o computador que você deseja hackear.
5. Clique emPeças no computador que receberá a conexão. Depois de um tempo, a área de trabalho do computador remoto aparecerá no Chrome no computador conectado.
6. Clique emPare de compartilhar no computador de compartilhamento no momento em que você deseja desconectar.
Método 2 de 3: Visualizador de Equipe
1.
Vamos parahttps://www.visualizador de equipe.com/pt/baixar em um navegador da web. Você pode usar o TeamViewer do seu próprio computador para monitorar remotamente outro PC ou Mac. O TeamViewer é gratuito para uso privado/não comercial.
- Se o TeamViewer não determinar corretamente seu sistema operacional, clique no sistema operacional do seu computador na linha de opções no meio da página.
2. Role para baixo e cliqueBaixar TeamViewer. É um botão verde quase no topo da página. É assim que você começa a baixar o arquivo de instalação do TeamViewer para o seu computador.
Dependendo das configurações do seu navegador, pode ser necessário salvar o arquivo ou especificar um local de download antes que o processo real de download do arquivo possa começar.
3. Dê um duplo clique no arquivo TeamViewer. Em um PC com Windows, este é um arquivo de instalação intitulado `TeamViewer_Setup`, enquanto se você estiver usando um Mac, clique no botão `TeamViewer.dmg` deve clicar.
4. Instale o TeamViewer. Para fazer isso, faça o seguinte:
Em um PC com janelas – Marque a caixa `Instalar para acessar remotamente este computador`, marque a caixa `Uso pessoal/não comercial` e clique em Aceitar - Terminar.Com um Mac – Clique duas vezes no pacote de instalação e clique em OK, abra cardápio de maçã, Clique em Preferências do Sistema, Clique em Segurança e privacidade, Clique em Abrir mesmo assim ao lado da mensagem `TeamViewer` e clique Abrir quando perguntado. Siga as instruções na tela.5. Ver o ID do seu computador. No lado esquerdo da janela do TeamViewer, você verá uma seção intitulada `Seu ID`, ao lado do título `Permitir controle de controle remoto`. Você precisará desse ID para acessar o computador convidado.
6. Alterar a senha. Faça isso da seguinte forma:
Passe a senha atual.Clique na seta circular à esquerda da senha.Clique em Definir senha pessoal no menu suspenso.Digite a senha escolhida nos campos `Senha` e `Confirmar senha`.Clique em OK.7. Baixe, instale e abra o TeamViewer no outro computador. Este deve ser o computador que você usará para acessar o computador convidado.
Você também pode baixar o TeamViewer no seu iPhone ou Android.
8. Digite o ID do primeiro computador no campo `Partner ID`. Este campo está localizado à direita da janela do TeamViewer, logo abaixo do título `Monitor Remote Computer`.
9. Verifique se `Controlar remotamente` está marcado. Caso contrário, clique no círculo à esquerda desta opção.
10. Clique emConecte-se com o parceiro. Esta opção está próxima à parte inferior da janela do TeamViewer.
11. Digite a senha. Esta é a senha que você criou na seção `Permitir controle remoto` do TeamViewer no computador convidado.
12. Clique emInscrever-se. Você pode encontrar este botão na parte inferior da janela TeamViewer Authentication.
13. Visualize a tela do computador ao qual você se conectou. Em breve a tela do primeiro computador aparecerá na janela do TeamViewer do segundo computador.
Depois de ver a tela do computador host, você pode trabalhar nesse computador como se fosse seu.Para desconectar, clique na cruz (X) na parte superior da janela do TeamViewer.Método 3 de 3: Área de trabalho remota no Windows
1. Abrir início
no computador convidado. Clique no logotipo do Windows no canto inferior esquerdo da tela ou pressione a tecla Windows.A Área de Trabalho Remota só permite que você se conecte a um PC executando a edição Pro do Windows 10. Se o computador remoto estiver usando uma versão diferente do Windows 10, como a edição Windows 10 Home, você precisará usar um método diferente.
2. Clique em Configurações
. Você pode encontrar esta opção no canto inferior esquerdo do menu Iniciar.
3. Clique emSistema. Este ícone em forma de computador está quase no topo da página de configurações.
4. Role para baixo e clique na guiaCerca de. Você pode encontrá-lo na parte inferior da coluna de opções no lado esquerdo da janela.
Você tem que passar o cursor do mouse sobre esta coluna.
5. Anote o nome do seu computador. Está na parte superior da página, ao lado do cabeçalho "Nome do PC". Você precisará do nome para se conectar ao primeiro do segundo computador.
6. Clique emDados do sistema. Você encontrará esta opção sob o título `Configurações relacionadas` no canto superior direito da página.
Você também pode encontrar essa opção na parte inferior da página se ainda não tiver a versão do Windows 10 Creators.
7. Clique emConfigurações avançadas do sistema. Esta opção está no canto superior esquerdo da janela do sistema.
8. Clique na abaExterno. Esta opção está no canto superior direito da janela Propriedades do Sistema.
9. Marque a caixa `Permitir conexões de controle remoto neste computador`. Você pode encontrá-lo sob o título `Controlando remotamente` no meio da página.
Se esta caixa estiver marcada, você não precisará alterar nada aqui.
10. Clique emOK e saia da janela do sistema. É assim que você salva as configurações.
11. Role para cima e cliqueEnergia & modo dormir. Esta guia está próxima ao topo da coluna de opções no lado esquerdo da janela Configurações.
12. Clique nos dois menus suspensos e selecione para ambosNunca. Isso impede que o computador host entre em suspensão ou desligue completamente enquanto você estiver conectado a ele remotamente.
13. Abra a Área de Trabalho Remota no segundo computador. Faça isso da seguinte forma:
Em um PC com janelas - Aberto Começar, modelo conexão de área de trabalho remota e clique no aplicativo Conexão de área de trabalho remota.Com um Mac - Download Área de trabalho remota da Microsoft na App Store, abra plataforma de lançamento e clique no aplicativo laranja Área de trabalho remota da Microsoft.14. Digite o nome do computador convidado. Faça isso no campo "Computador:" próximo ao topo da janela da Área de Trabalho Remota.
Em um Mac, primeiro clique + Novo no canto superior esquerdo da janela do aplicativo. Em seguida, digite o nome do computador no campo `Nome do PC`.Você também pode digitar o endereço IP do computador host no campo nome do computador. 15. Clique emConectar. Você encontrará esta opção na parte inferior da janela da Área de Trabalho Remota. Quando a conexão for estabelecida, a tela do computador host aparecerá em uma janela em seu computador.
Em um Mac, clique duas vezes no nome da conexão que você acabou de criar no menu suspenso Minhas áreas de trabalho criado.
Pontas
- Veja se você pode desativar as configurações de tempo `Sleep` ou `Snooze` no computador convidado. Você não pode se conectar a um computador que está no modo de suspensão ou hibernação.
- Se o seu computador Windows não tiver uma senha quando você tentar usar a Área de Trabalho Remota, você precisará criar uma senha antes de poder usar o utilitário.
Avisos
- O computador que você está tentando acessar deve estar ligado ou você não poderá acessá-lo de outro computador.
Artigos sobre o tópico "Como acessar outro computador a partir do seu próprio computador"