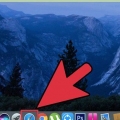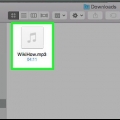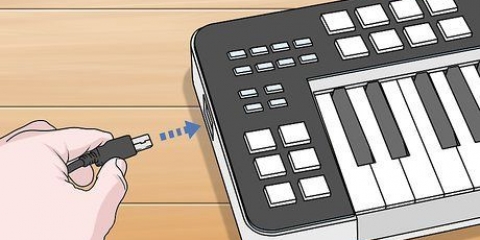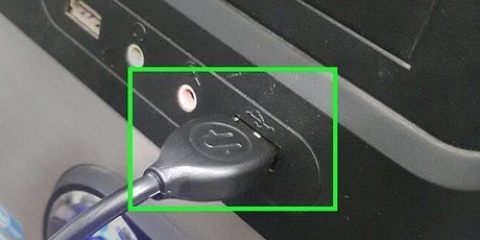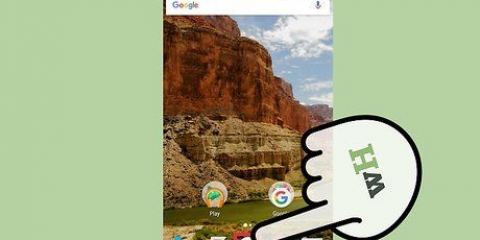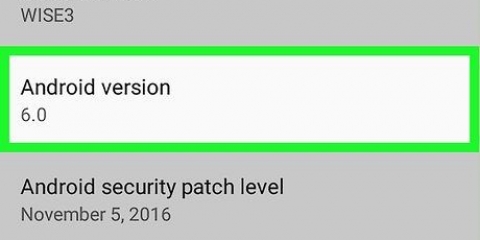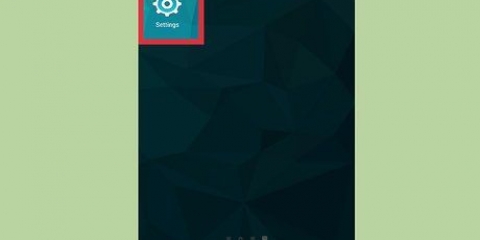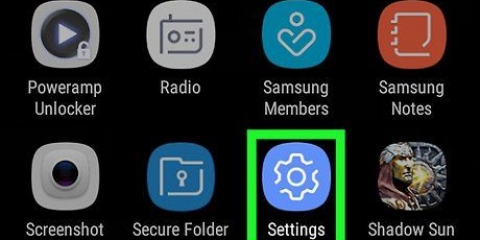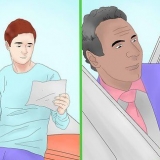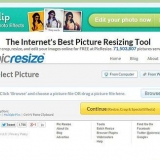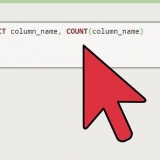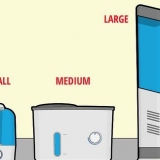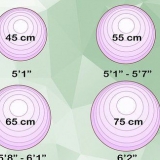Conectando um telefone android a um computador
Contente
Seu dispositivo Android pode ser conectado ao seu computador via cabo USB. Assim, como qualquer outra unidade USB, você pode navegar pelos arquivos no seu dispositivo Android. Se você estiver usando um Mac, você precisa de um programa especial dos desenvolvedores do Android chamado Android File Transfer. Você também pode usar um programa multiplataforma chamado AirDroid que permite transferências rápidas e sem fio.
Degraus
Método 1 de 3: usando o macOS

1. No seu Mac, visite o site do Android File Transfer. Você precisa do software Android File Transfer especial para conectar seu dispositivo Android ao seu Mac e visualizar os arquivos.
- No Safari, vá para andróide.com/filetransfer/ para abrir a página de download.

2. Clique em `Baixar agora`. Como baixar o arquivo de instalação para o seu Mac.

3. Após o download, abra o arquivo de instalação. O arquivo DMG tem apenas alguns megabytes de tamanho, por isso é baixado rapidamente, mesmo em conexões lentas.

4. Arraste `Android File Transfer` para a pasta Ferramentas. Você verá ambos os ícones na janela que se abre quando você executa o arquivo de instalação.

5. Abra sua pasta de aplicativos. Na área de trabalho, clique no menu `Ir` e escolha `Aplicativos`.

6. Iniciar transferência de arquivos do Android. Clique em `Abrir` quando solicitado. Isso só acontece na primeira vez após a instalação.

7. Desbloqueie a tela do seu Android. A tela deve ser desbloqueada antes que seu Mac possa acessar o armazenamento do seu Android.

8. Conecte seu Android ao seu Mac via USB. A janela Android File Transfer aparecerá em primeiro plano se as configurações do seu Android já estiverem corretas.

9. Abra o painel de notificações no seu Android. Deslize de cima para baixo para abrir o painel que mostra todas as suas notificações.

10. Toque na opção `USB`. Como escolher o modo USB para o seu dispositivo. Encontre o logotipo USB na lista de notificações.

11. Selecione `Transferência de arquivo`, `Transferência de mídia` ou `MTP`. Este modo permite que seu Android se conecte ao seu Mac como um dispositivo de armazenamento USB e abra no Android File Transfer.

12. Procure seus arquivos na janela Android File Transfer. A janela Android File Transfer exibe as pastas no seu dispositivo como uma janela no Finder.

13. Desconecte seu Android quando terminar. Quando terminar de transferir e acessar arquivos no seu Android, basta desconectá-lo do seu Mac. Verifique se você não está apenas transferindo algo quando desconecta tudo.
Método 2 de 3: Usando o Windows

1. Conecte seu dispositivo Android ao seu computador usando um cabo USB. Você pode usar o mesmo cabo que usa para carregar seu Android.

2. Abra o painel de notificações no seu Android. Deslize de cima para baixo na tela para ver todas as notificações.

3. Toque na opção `USB`. Você o verá na lista de notificações no painel de notificações. Procure o logotipo USB.

4. Selecione `Transferência de arquivo`, `Transferência de mídia` ou `MTP`. O texto depende do seu dispositivo. Isso tornará seu Android visível como um dispositivo em seu computador.

5. Aguarde a instalação dos drivers. O Windows geralmente pode instalar por conta própria todos os drivers necessários que permitem que seu Android se comunique com seu computador. Se o processo de instalação do driver falhar ou se o Windows não encontrar os drivers corretos, você precisará usar os drivers fornecidos pelo fabricante do telefone.
Você pode pesquisar por `modelo de telefone drivers` e, em seguida, clique no link do fabricante. Tenha cuidado para não baixar drivers de fontes desconhecidas.

6. Abra a janela `Computador/Este PC`. Ele lista todos os dispositivos e drives conectados ao seu computador. Você pode abri-lo no menu Iniciar ou clicar em ⊞ vencer+E pressionar.

7. Clique duas vezes no dispositivo Android. Você só pode ver o número do modelo. Ele será listado em "Dispositivos e discos" ou "Dispositivos de armazenamento portáteis".

8. Navegue pelos seus arquivos do Android. Depois de abrir seu telefone na janela Computador/Este PC, você pode ver as diferentes pastas do sistema de arquivos Android. As pastas conhecidas são DCIM (câmera), Imagens, Vídeos, Música e Toques. Os aplicativos geralmente criam suas próprias pastas.

9. Ejete seu dispositivo Android quando terminar. Quando terminar de mover e acessar os arquivos no seu Android, clique no botão Remover hardware com segurança na área de notificação no canto inferior direito da área de trabalho. Selecione `Ejetar` para o seu dispositivo Android.
Você pode precisar expandir os ícones ocultos primeiro para encontrar o botão Remover hardware com segurança.
Método 3 de 3: Usando o AirDroid for Wireless (Mac e Windows)

1. Instale o aplicativo AirDroid no seu dispositivo Android. Você pode baixar este aplicativo gratuitamente na Google Play Store. Com este aplicativo você pode se conectar ao AirDroid em seu computador e transferir arquivos sem fio.

2. Crie uma conta AirDroid. Isso torna mais fácil conectar seu Android e computador. Toque em `Entrar` ao iniciar o AirDroid e siga as instruções para criar uma conta.

3. Baixe o programa AirDroid para o seu computador. O aplicativo para desktop está disponível gratuitamente para Windows e Mac. Você pode baixá-lo de airdroid.com. Role até a parte inferior do site e clique no botão Download para o seu sistema operacional.

4. Execute o instalador do AirDroid. Quando o download estiver concluído, execute o instalador para instalar o programa de desktop.
Certifique-se de recusar a oferta do McAfee Web Advisor se não quiser esse programa extra, mas não necessário.

5. Permitir acesso através do Firewall do Windows, se solicitado. Inicie o aplicativo após a instalação e você será solicitado a permitir o acesso ao AirDroid no firewall do Windows. Isso permitirá o acesso remoto do seu dispositivo Android.

6. Faça login no aplicativo de desktop AirDroid. Faça login com a mesma conta que você também usa no aplicativo AirDroid Android. Desta forma, você será conectado automaticamente ao seu telefone Android.

7. Envie arquivos do seu computador para o seu Android. Você pode transferir arquivos rapidamente para o seu Android clicando e arrastando. Clique no botão `Transferir arquivos` e escolha a guia `Dispositivo`, depois clique e arraste os arquivos que deseja transferir para o Android.

8. Envie arquivos do seu Android para o seu computador. Toque no botão `Transferir arquivos` no menu principal do aplicativo AirDroid. Selecione `AirDroid Desktop` e encontre os arquivos que deseja enviar. Os arquivos são transferidos sem fio para o seu computador.
Artigos sobre o tópico "Conectando um telefone android a um computador"
Оцените, пожалуйста статью
Similar
Popular