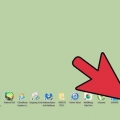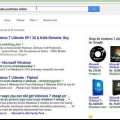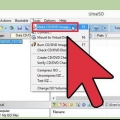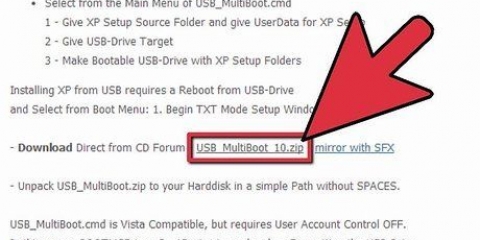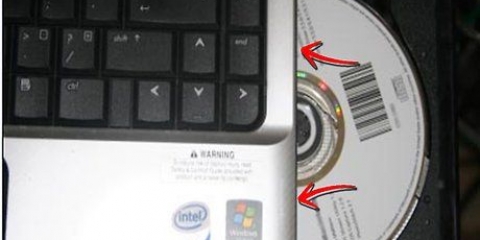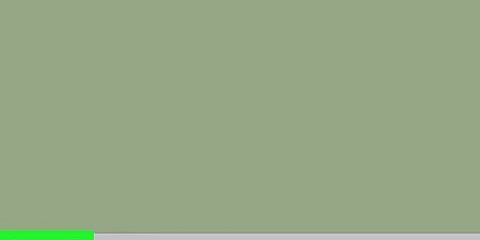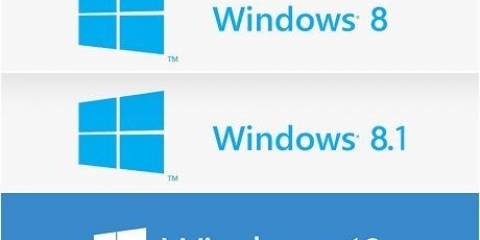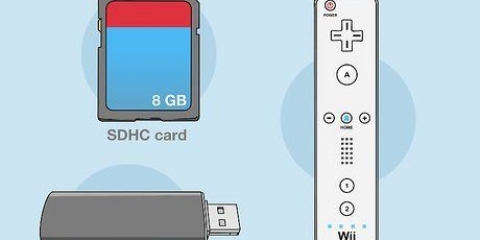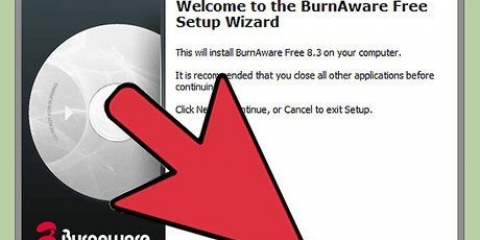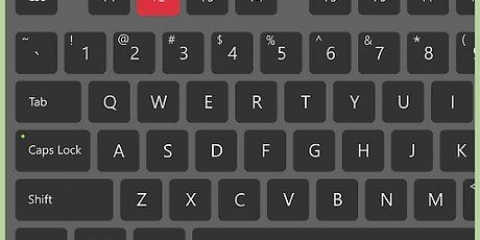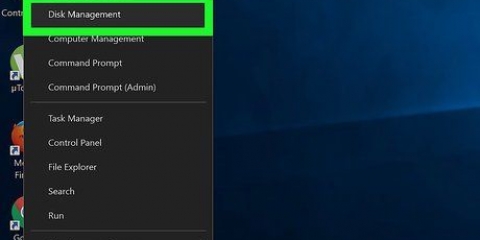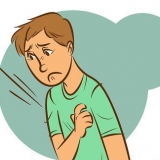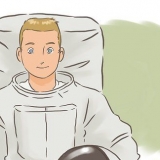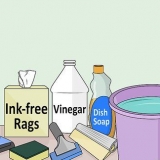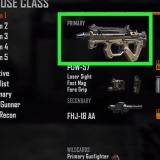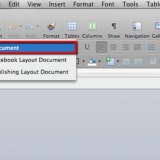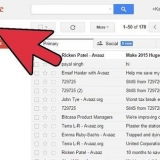Por exemplo, se você deseja instalar ou usar o Ubuntu Linux a partir do pendrive, cole o arquivo ISO do Ubuntu na janela do pendrive. Pule esta etapa se você criou um pendrive inicializável usando a ferramenta de instalação do Windows 7 ou 10.
















Se você não quiser usar o prompt de comando para tornar o pendrive inicializável, você pode usar um programa gratuito como o Live Linux USB Creator. Em alguns casos, seu computador não reconhecerá o pendrive como um local inicializável se estiver conectado à porta USB errada. Você pode corrigir isso tentando uma porta USB diferente.
Inicialize a partir de um pendrive
Contente
Este tutorial ensinará como inicializar a partir de um pendrive em vez do disco rígido do seu computador em um computador com Windows 7. A inicialização a partir de um pendrive permite que você faça tudo, desde executar um sistema operacional leve até usar a linha de comando com programas como o Clonezilla. Você também pode usando um pendrive para instalar o Windows, Se necessário.
Degraus
Parte 1 de 4: Preparando-se para inicializar

1. Entenda como funciona a inicialização a partir de um USB. Por padrão, seu computador inicializa lendo as informações do sistema operacional do disco rígido integrado. Você pode mudar isso dizendo ao computador para dar prioridade à mídia USB conectada sobre o disco rígido embutido.
- As configurações de comportamento de inicialização do seu computador estão contidas em um menu chamado BIOS, que é um menu de pré-inicialização que você pode acessar pressionando uma tecla específica para o modelo do seu computador quando o computador é ligado.
- Para inicializar a partir de um pendrive, ele deve ser configurado como um dispositivo inicializável e ter um arquivo de imagem de disco (ISO) com um sistema operacional ou serviço similar instalado nele.

2. Descubra qual é a chave do BIOS do seu computador. A tecla que você pressiona para acessar o BIOS depende do fabricante e modelo do seu computador. Você pode encontrar a chave do BIOS do seu computador digitando o fabricante e o modelo do seu computador junto com a "chave do BIOS" em um mecanismo de pesquisa e visualizando os resultados, ou você pode consultar o manual do seu computador, pois ainda o possui.
A maioria dos computadores usa uma das teclas de função (por exemplo,. F12) como a chave do BIOS, embora alguns computadores não Esc-chave ou o del-usar chave.

3. Conecte seu pendrive ao seu computador. O stick USB deve ser conectado a uma das portas USB retangulares no gabinete do seu computador.
Em um laptop, as portas USB geralmente ficam na lateral do gabinete, enquanto os computadores de mesa geralmente têm as portas USB na parte frontal ou traseira da torre.

4. Torne o pendrive inicializável. Se o seu pendrive ainda não for inicializável, use o prompt de comando ou um dos instaladores do Windows para fazer isso.

5. Adicione o arquivo que você deseja inicializar a partir do pendrive. Copie o arquivo ISO do qual você deseja inicializar clicando nele uma vez e depois Ctrl+C para impulsionar. Em seguida, abra seu pendrive e pressione Ctrl+V para colar o arquivo.

6. Salve e feche seu trabalho. Antes de entrar no BIOS, salve todos os trabalhos abertos e feche todos os programas abertos para evitar perder seu progresso.
Parte 2 de 4: Como acessar o BIOS

1. Abrir início
. Clique no logotipo multicolorido do Windows no canto inferior esquerdo da tela.
2. Clique emBloquear. Esta opção está no lado direito do menu Iniciar. Fazê-lo vai fazer com que o computador desligue.
Pode ser necessário confirmar esta decisão.

3. Aguarde o computador terminar de desligar. Depois que o computador desligar completamente, você poderá continuar.

4. Pressione o botão de energia do seu computador
. Seu computador irá reiniciar.
5. Comece imediatamente a tocar na tecla BIOS. Faça isso assim que você soltar o botão liga / desliga e não pare até que a tela do BIOS apareça.

6. Pare de pressionar a tecla BIOS quando a página do BIOS for carregada. A página do BIOS geralmente se parece com uma tela azul com letras brancas, mas seu BIOS pode parecer diferente. Neste ponto, você está livre para alterar a ordem de inicialização do seu computador.
Parte 3 de 4: Alterando a ordem de inicialização

1. Encontre a seção `Boot Order` no BIOS. Você pode ver essa opção na tela principal do BIOS, mas provavelmente precisará rolar para a esquerda ou para a direita (usando as teclas de seta para a esquerda e para a direita) pelas guias na parte superior da tela até ver o "Boot Order ` finds.
Você provavelmente encontrará esta seção na guia Avançado, embora muitas variantes do BIOS também tenham uma guia para Ordem do Barco tem em si.

2. Abra o menu `Ordem de inicialização`. Se a seção `Boot Order` for um item de menu em vez de um título, selecione-o com as teclas de seta e pressione ↵ Entrar.

3. Selecione a opção `USB`. Encontre e role para baixo até a opção `USB` na lista de locais de inicialização.

4. Procure a função indicada das teclas. Normalmente, você pode encontrá-lo no canto inferior direito da tela, mas também pode estar na parte inferior da tela.

5. Decida qual tecla usar para mover a opção selecionada para cima. Normalmente você pressiona o botão +-para mover a opção selecionada um ponto para cima, mas verifique a legenda da chave para ter certeza.

6. Mova a opção `USB` para o topo da lista. Pressione a tecla apropriada até que `USB` esteja no topo da lista `Boot Order`. Isso garante que, quando você reiniciar o computador, o computador procurará uma opção USB inicializável em vez do disco rígido.
Parte 4 de 4: Inicializando a partir do USB

1. Salve suas alterações e saia do BIOS. Pressione a tecla `Salvar e Sair` conforme indicado na legenda da chave e, em seguida, pressione a tecla `Confirmar` quando solicitado.
Por exemplo, você pode precisar Esc pressione para salvar suas alterações e, em seguida, S para confirmar que você deseja salvar e sair.

2. Reinicie o computador, se necessário. Se o seu computador não inicializar a partir do pendrive na primeira vez, talvez ele já tenha selecionado seu disco rígido como a mídia inicializável. Nesse caso, você precisará reiniciar o computador (com o pendrive conectado) antes de continuar.

3. Aguarde o menu do programa USB aparecer. Assim que seu computador reconhecer o pendrive como uma mídia inicializável, você deverá ver o programa instalado, serviço ou menu do pendrive USB aparecer.

4. Siga todas as instruções na tela. Quando o menu aparecer, você pode continuar a executar e/ou instalar o programa ou serviço do seu pendrive.
Pontas
Avisos
- Tornar seu pendrive inicializável apagará o conteúdo do pendrive.
Artigos sobre o tópico "Inicialize a partir de um pendrive"
Оцените, пожалуйста статью
Similar
Popular